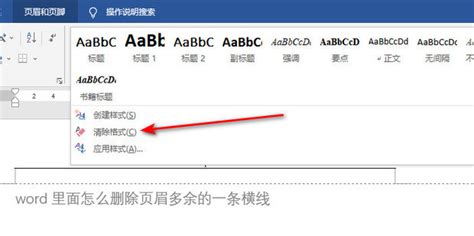怎样移除Word文档中的页眉和页脚?
如何删除Word文档中的页眉页脚
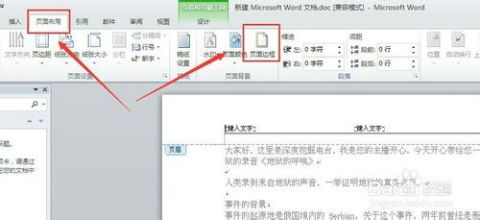
在处理Word文档时,有时我们需要删除页眉或页脚,特别是在完成文档编辑后,这些页眉页脚可能不再需要。以下是几种简便的方法来删除Word文档中的页眉和页脚,确保你的文档更加简洁和专业。

方法一:通过“页眉和页脚”工具删除
1. 打开Word文档:
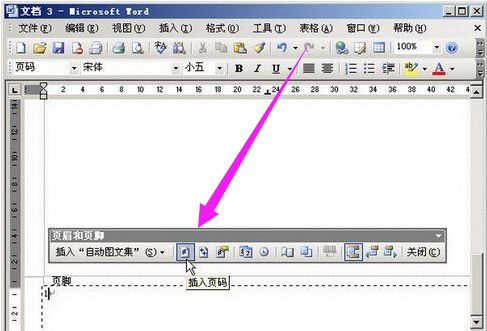
打开你想要删除页眉和页脚的Word文档。

2. 切换到“插入”选项卡:
在Word顶部的选项卡中,找到并点击“插入”。
3. 进入页眉或页脚编辑模式:
在“插入”选项卡中,找到“页眉”或“页脚”选项,点击其中一个按钮进入对应的编辑模式。此时,你会看到文档顶部的页眉或底部的页脚区域被激活,可以进行编辑。
4. 选中页眉或页脚内容:
点击页眉或页脚区域,然后用鼠标拖动选中所有内容,或者直接使用键盘的“Ctrl+A”组合键全选。
5. 删除内容:
选中内容后,按下键盘上的“Delete”键或“Backspace”键,将内容删除。
6. 退出页眉或页脚编辑模式:
完成删除后,点击Word窗口上方的“关闭页眉和页脚”按钮(通常在“设计”选项卡下),或者双击文档的主体部分,即可退出编辑模式。
方法二:通过“设计”选项卡删除
1. 打开Word文档:
打开包含页眉和页脚的Word文档。
2. 进入页眉或页脚编辑模式:
在文档顶部的选项卡中,找到并点击“插入”,然后选择“页眉”或“页脚”进入编辑模式。
3. 切换到“设计”选项卡:
进入编辑模式后,Word选项卡会自动切换到“设计”选项卡(有时需要在选项卡组中找到并点击它)。
4. 删除页眉或页脚:
在“设计”选项卡中,找到“关闭页眉和页脚”组,点击“页眉”或“页脚”下拉菜单中的“删除页眉”或“删除页脚”选项。这将直接删除当前的页眉或页脚。
5. 确认删除:
Word会自动退出页眉或页脚编辑模式,并应用更改。此时,你可以看到文档中的页眉或页脚已被删除。
方法三:使用“快速样式”或“样式”窗格删除
1. 打开Word文档:
打开需要删除页眉和页脚的Word文档。
2. 进入页眉或页脚编辑模式:
同样,在“插入”选项卡中,选择“页眉”或“页脚”进入编辑模式。
3. 选择页眉或页脚内容:
使用鼠标或键盘快捷键选中页眉或页脚中的所有内容。
4. 打开“样式”窗格:
在Word窗口右侧,找到并点击“样式”窗格(有时需要点击“更多样式”按钮打开)。
5. 清除样式:
在“样式”窗格中,找到选中内容的样式(通常是“页眉”或“页脚”样式),然后右键点击该样式,选择“清除样式”选项。
6. 删除内容:
清除样式后,直接删除页眉或页脚中的内容。
7. 退出编辑模式:
完成删除后,点击“关闭页眉和页脚”按钮退出编辑模式。
方法四:通过“查找和替换”功能删除
1. 打开Word文档:
打开包含页眉和页脚的文档。
2. 启用高级查找和替换:
按下键盘上的“Ctrl+H”组合键,打开“查找和替换”对话框,然后选择“高级查找”或“更多”按钮。
3. 设置查找条件:
在“查找和替换”对话框中,点击“特殊格式”按钮,选择“页眉内容”或“页脚内容”作为查找条件。
4. 执行替换:
确保“替换为”框为空,然后点击“全部替换”按钮。这将删除文档中的所有页眉或页脚内容。
5. 退出编辑模式(如果必要):
如果文档仍处于页眉或页脚编辑模式,请确保退出该模式以查看更改效果。
注意事项
备份文档:在进行任何删除操作之前,建议备份你的Word文档,以防意外丢失重要内容。
区分不同节:如果你的文档包含多个节,并且每个节都有不同的页眉或页脚,请确保在每个节中分别删除页眉和页脚。
检查页面布局:删除页眉和页脚后,建议检查文档的页面布局,确保没有遗留的空白区域或不必要的边距。
版本兼容性:以上方法适用于Microsoft Word的多个版本,包括Word 2010、Word 2013、Word 2016、Word 2019以及Word 365。不同版本的Word可能在界面布局和选项名称上略有差异,但基本原理相同。
通过以上方法,你可以轻松删除Word文档中的页眉和页脚,使文档更加整洁和专业。选择适合你需求的方法,按照步骤操作即可。
- 上一篇: 掌握秘诀:轻松坚持每天七点准时起床
- 下一篇: 优化枝枝花的养护技巧
-
 轻松学会:如何删除Word文档中的页眉和页脚资讯攻略11-15
轻松学会:如何删除Word文档中的页眉和页脚资讯攻略11-15 -
 问答:如何在Word文档中轻松删除页眉和页脚?资讯攻略11-16
问答:如何在Word文档中轻松删除页眉和页脚?资讯攻略11-16 -
 如何轻松删除文档中的页眉和页脚?资讯攻略11-29
如何轻松删除文档中的页眉和页脚?资讯攻略11-29 -
 如何删除文档中的页眉和页脚?资讯攻略11-15
如何删除文档中的页眉和页脚?资讯攻略11-15 -
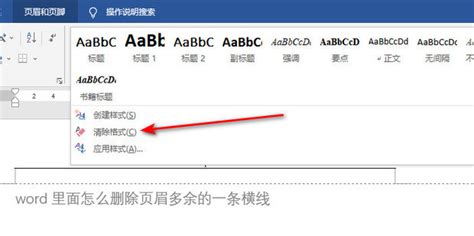 如何在Word中删除页眉?资讯攻略11-21
如何在Word中删除页眉?资讯攻略11-21 -
 WPS怎样删除文档中的页眉和页脚?资讯攻略11-19
WPS怎样删除文档中的页眉和页脚?资讯攻略11-19