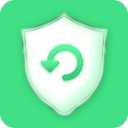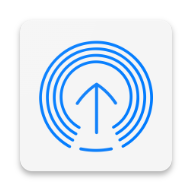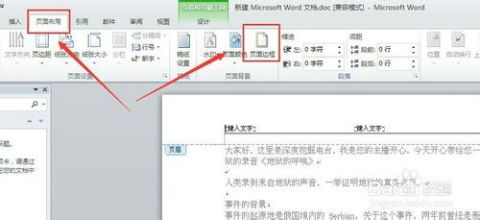如何轻松删除文档中的页眉和页脚?
页眉页脚删除方法详解

在使用各类办公软件,特别是Microsoft Word进行文档编辑时,页眉和页脚是经常需要处理的元素。无论是为了去除默认的页眉页脚内容,还是出于排版、美观的考虑,删除页眉页脚都是一项基础且常见的操作。本文将详细介绍在不同情况下,如何轻松、准确地删除Word文档中的页眉和页脚。

一、基本删除步骤
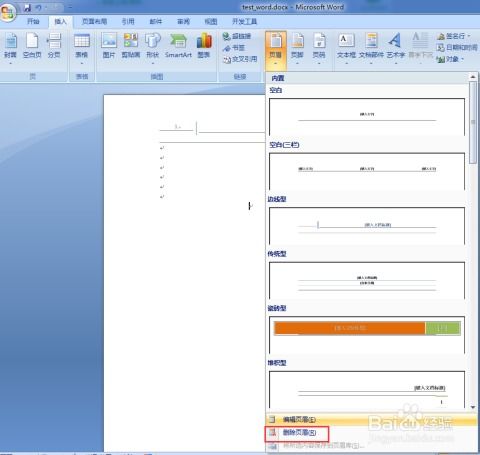
1. 打开文档
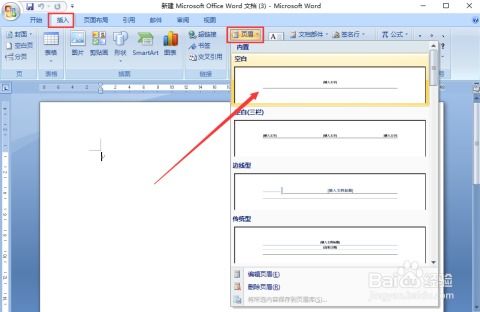
首先,用Word打开需要处理的文档。
2. 进入页眉/页脚编辑模式
在文档上方的菜单栏中,找到并点击“插入”选项卡。然后,在“插入”选项卡中,找到并点击“页眉”或“页脚”按钮。此时,文档会自动切换到页眉或页脚的编辑模式,并且会看到页眉或页脚区域中的内容。
3. 选择并删除内容
在页眉或页脚编辑模式下,直接用鼠标选择需要删除的内容,然后按键盘上的“Delete”键或“Backspace”键进行删除。如果页眉或页脚中有多个元素(如文字、图片、页码等),需要分别选择并删除它们。
4. 退出页眉/页脚编辑模式
删除完所有内容后,需要退出页眉或页脚的编辑模式。这通常可以通过点击文档正文部分的任意位置来实现,或者再次点击“插入”选项卡中的“页眉”或“页脚”按钮(此时按钮应显示为“关闭页眉和页脚”或类似文字)。
二、处理复杂情况
1. 删除分页符或分节符导致的额外页眉/页脚
有时,文档中可能由于插入了分页符或分节符,导致出现了额外的页眉或页脚。要删除这些额外的页眉或页脚,需要先找到并删除相关的分页符或分节符。
显示/隐藏非打印字符:首先,需要显示文档中的非打印字符(如分页符、分节符等)。这可以通过在Word的“开始”选项卡中,找到并点击“段落”组中的“显示/隐藏编辑标记”按钮来实现。
定位并删除分页符或分节符:在显示非打印字符后,可以看到文档中的分页符(通常显示为一条虚线)或分节符(通常显示为双虚线加字母或数字)。用鼠标选择需要删除的分页符或分节符,然后按“Delete”键进行删除。
重新调整页眉/页脚:删除分页符或分节符后,可能需要重新调整文档的页眉或页脚设置,以确保它们在不同页面或节之间保持一致。
2. 删除不同节的页眉/页脚
如果文档被分成了多个节,并且每个节都有不同的页眉或页脚设置,那么需要分别进入每个节的页眉或页脚编辑模式进行删除。
定位到目标节:在Word的“页面布局”选项卡中,找到并点击“分隔符”按钮,然后选择“分节符”类型(如“下一页”、“连续”等),以查看或定位到目标节。
进入并删除页眉/页脚:按照上述基本删除步骤,进入目标节的页眉或页脚编辑模式,并删除其中的内容。
确保页眉/页脚链接已断开:在Word中,默认情况下,不同节的页眉或页脚是链接在一起的(即它们会共享相同的设置)。在删除不同节的页眉或页脚时,需要确保已经断开了这些链接。这可以通过在页眉或页脚编辑模式下,找到并点击“链接到前一节”按钮(通常位于页眉或页脚区域上方)来实现。
3. 删除页眉/页脚中的横线
有时,即使删除了页眉或页脚中的所有内容,仍然会在文档顶部或底部看到一条横线。这条横线通常是由于页眉或页脚中的某些格式设置导致的。
使用“清除格式”功能:在页眉或页脚编辑模式下,选择横线上方的任意位置(注意不要直接选择横线本身),然后在Word的“开始”选项卡中,找到并点击“样式”组中的“清除格式”按钮。这通常可以去除由于格式设置导致的横线。
检查边框和底纹设置:如果清除格式后仍然有横线,可以检查页眉或页脚的边框和底纹设置。在Word的“页面布局”选项卡中,找到并点击“页面边框”按钮,然后在弹出的对话框中选择“边框”选项卡。在这里,可以检查并修改页眉或页脚的边框设置,以去除不必要的横线。
三、注意事项
1. 备份文档:在进行任何删除操作之前,建议先备份文档。这样可以确保在出现意外情况时,能够恢复原始数据。
2. 注意版本差异:不同版本的Word可能在界面和功能上有所差异。因此,在进行操作时,请确保参考的是与所用版本相对应的教程或说明。
3. 谨慎操作:删除页眉或页脚是一项不可逆的操作。一旦删除,就无法通过简单的操作来恢复原始内容。因此,在进行删除操作之前,请务必确认自己的操作意图和后果。
通过以上步骤和注意事项的介绍,相信读者已经掌握了如何在Word文档中删除页眉和页脚的方法。无论是处理简单的删除任务,还是应对复杂的排版需求,只要按照上述步骤进行操作,都能轻松实现目标。
- 上一篇: 如何修改淘宝昵称?
- 下一篇: 揭秘!小棕瓶精华的高效使用秘籍
-
 问答:如何在Word文档中轻松删除页眉和页脚?资讯攻略11-16
问答:如何在Word文档中轻松删除页眉和页脚?资讯攻略11-16 -
 轻松学会:如何删除Word文档中的页眉和页脚资讯攻略11-15
轻松学会:如何删除Word文档中的页眉和页脚资讯攻略11-15 -
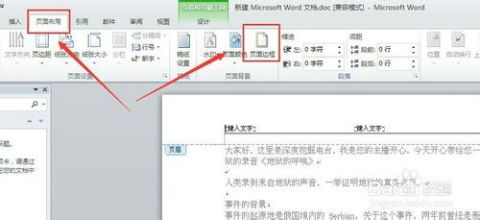 怎样移除Word文档中的页眉和页脚?资讯攻略12-06
怎样移除Word文档中的页眉和页脚?资讯攻略12-06 -
 WPS怎样删除文档中的页眉和页脚?资讯攻略11-19
WPS怎样删除文档中的页眉和页脚?资讯攻略11-19 -
 如何删除文档中的页眉和页脚?资讯攻略11-15
如何删除文档中的页眉和页脚?资讯攻略11-15 -
 轻松掌握:Word中页眉页脚的添加与删除技巧资讯攻略11-06
轻松掌握:Word中页眉页脚的添加与删除技巧资讯攻略11-06