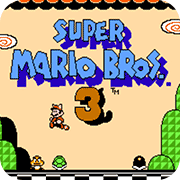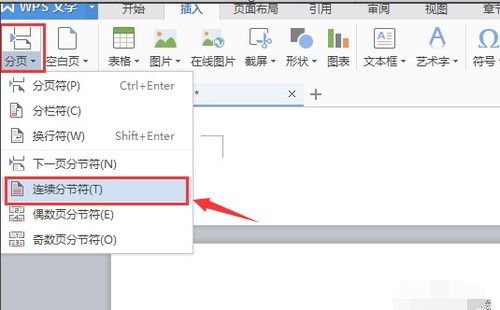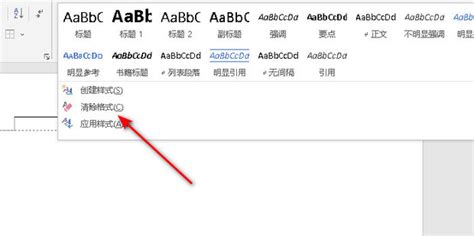Word里页眉怎么快速删除?
在Word文档中,页眉是一个常见的元素,它通常位于页面的顶部,包含页码、标题、徽标或其他附加信息。虽然页眉对于文档的格式化和美观起到了重要作用,但在某些情况下,我们可能需要将其删除。本文将详细介绍如何在Word中删除页眉,包括基础操作、针对不同版本Word的特定步骤、以及处理删除页眉时可能遇到的问题和技巧。

首先,我们来看如何在Word的基础版本中删除页眉。这个操作相对简单,适合大多数用户。打开你的Word文档,确保在“视图”选项卡中选择了“页面视图”。这是因为只有在页面视图中,你才能看到页眉和页脚区域。接下来,双击页面顶部的页眉区域,或者点击“插入”选项卡中的“页眉”按钮,然后选择“编辑页眉”以进入页眉编辑模式。此时,你会看到页眉内容变得可以编辑,同时出现“设计”选项卡。在这个选项卡下,找到并点击“关闭页眉和页脚”按钮,或者双击文档正文中的任意位置,即可退出页眉编辑模式,同时页眉内容也会被删除。

然而,有时候你可能发现,即使按照上述步骤操作,页眉仍然存在。这可能是因为文档中存在分节符,导致页眉的设置被分隔开。在这种情况下,你需要检查并删除每个节中的页眉。首先,确保在页面视图中。然后,找到并点击“布局”或“页面布局”选项卡(取决于你的Word版本),在“页面设置”区域点击“分隔符”按钮。选择“显示/隐藏编辑标记”,这样你可以看到文档中所有的分节符。接下来,逐个双击每个节的页眉区域,并按照前面的步骤删除页眉内容。确保每个节的页眉都被删除后,再次点击“关闭页眉和页脚”按钮退出编辑模式。
对于Word的不同版本,删除页眉的步骤可能略有不同。在Word 2007和2010中,你需要先双击页眉区域进入编辑模式,然后找到并点击“页眉和页脚工具”下的“设计”选项卡。在这个选项卡中,你会看到一个“关闭页眉和页脚”的按钮,点击它即可退出编辑模式并删除页眉。而在Word 2013、2016和2019中,步骤基本相似,但界面布局可能有所不同。你需要先进入页面视图,然后双击页眉区域进入编辑模式。在出现的“设计”选项卡中,找到并点击“关闭页眉和页脚”以完成删除操作。
在删除页眉时,你可能会遇到一些常见问题。例如,页眉中的横线无法删除。这通常是因为页眉中包含了格式化的文本或段落边框。要删除这条横线,你可以尝试以下几种方法:首先,确保你的文档处于页眉编辑模式。然后,选择横线所在的段落,并在“开始”选项卡下找到“段落”组中的“边框”按钮。点击下拉菜单中的“无框线”选项,以删除任何段落边框。如果横线仍然存在,可能是由页面边框或页面颜色引起的。在这种情况下,你需要检查“页面布局”或“布局”选项卡下的“页面边框”设置,并确保没有应用任何边框或颜色。另外,你也可以尝试使用“清除格式”功能来删除横线。
有时候,你可能还会遇到页眉内容删除后,页面顶部仍留有空白的问题。这通常是因为页眉的高度设置得太大,或者页面边距设置不当。要解决这个问题,你可以调整页面边距或页眉的高度。在Word中,你可以通过“页面布局”或“布局”选项卡下的“页面设置”来更改页面边距。而要调整页眉的高度,你可以进入页眉编辑模式,然后将鼠标指针移动到页眉区域的上下边界附近。当指针变成一个双向箭头时,拖动它以调整页眉的高度。
此外,如果你在使用Word的“样式”功能时,为页眉应用了特定的样式,那么在删除页眉时,你可能还需要更改或删除这个样式。在“开始”选项卡下,找到“样式”组,并点击右下角的“样式窗格”按钮以打开样式列表。找到与页眉相关的样式(通常会有一个“页眉”标签),然后右键点击它并选择“修改”或“删除”。在修改样式窗口中,你可以更改样式的设置或将其重置为默认值。如果你选择删除样式,请确保这样做不会影响文档中的其他部分。
最后,如果你在尝试上述所有方法后仍然无法删除页眉,或者遇到了其他无法解决的问题,那么可能是Word文档本身存在问题。在这种情况下,你可以尝试将文档另存为其他格式(如.docx或.doc),然后再次打开并尝试删除页眉。如果问题仍然存在,那么可能需要考虑使用Word的“恢复”功能来还原到之前的版本,或者创建一个新的文档并手动复制和粘贴原始文档的内容(不包括页眉)。
总之,删除Word中的页眉可能看似简单,但在实际操作中可能会遇到各种挑战。通过了解不同版本的Word如何处理页眉、掌握解决常见问题的方法以及了解如何调整页面设置和样式,你可以更轻松地完成这项任务。希望这篇文章能帮助你解决删除页眉时遇到的问题,并让你的Word文档更加整洁和专业。
- 上一篇: 支付宝蚂蚁森林能量的具体用途
- 下一篇: 《从结婚开始恋爱》全演员阵容大揭秘
-
 如何在Word中快速删除页眉?资讯攻略11-06
如何在Word中快速删除页眉?资讯攻略11-06 -
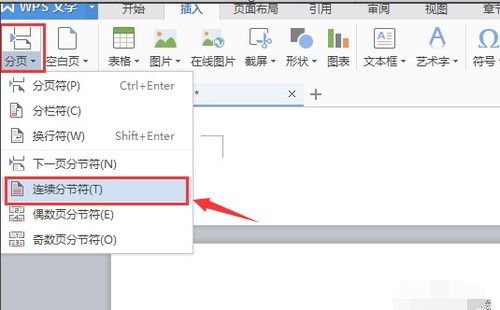 一键搞定!如何快速删除Word中的页眉?资讯攻略11-26
一键搞定!如何快速删除Word中的页眉?资讯攻略11-26 -
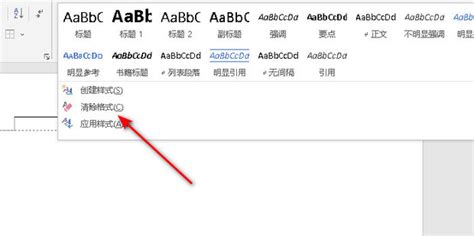 轻松去除页眉横线的方法资讯攻略12-07
轻松去除页眉横线的方法资讯攻略12-07 -
 在Word中删除页眉的方法资讯攻略11-21
在Word中删除页眉的方法资讯攻略11-21 -
 轻松掌握!如何快速删除页眉页脚资讯攻略11-19
轻松掌握!如何快速删除页眉页脚资讯攻略11-19 -
 轻松掌握:Word中页眉页脚的添加与删除技巧资讯攻略11-06
轻松掌握:Word中页眉页脚的添加与删除技巧资讯攻略11-06