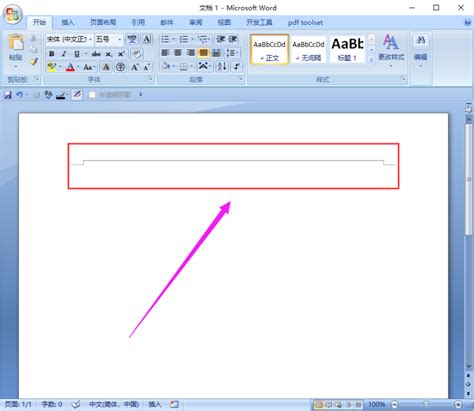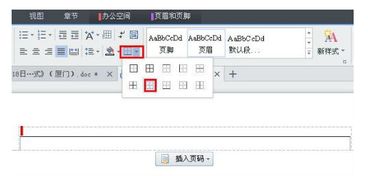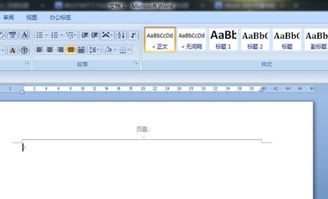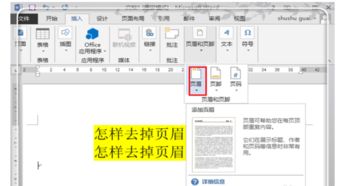轻松去除页眉横线的方法
页眉的横线怎么删除
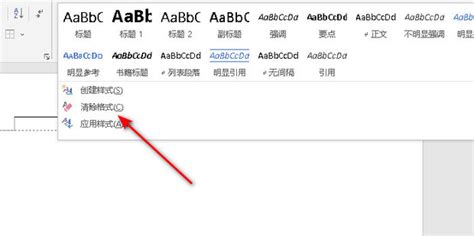
在处理文档时,特别是使用Microsoft Word这类文字处理软件时,经常会遇到页眉中有一条不必要的横线,既影响美观又显得不够专业。虽然这条横线看起来很小,但对于追求文档完美的人来说,确实是一个需要解决的问题。那么,如何删除页眉中的这条横线呢?本文将详细介绍几种方法,帮助大家快速、有效地解决这个问题。

方法一:通过样式设置删除页眉横线

1. 打开Word文档:

首先,确保你的Word文档是打开的,并且已经进入到需要删除页眉横线的页面。

2. 双击页眉区域:
将鼠标移动到页眉区域,双击鼠标左键,进入页眉编辑模式。此时,你会看到页眉中的文字以及那条烦人的横线。
3. 选择页眉内容:
单击并拖动鼠标,选择页眉中的所有内容(包括文字、图片和那条横线,如果它是作为文本框或形状的一部分的话)。但通常,横线并不属于直接可选择的内容,所以这一步主要是为了确保你处于页眉编辑状态。
4. 检查样式:
在Word的“开始”选项卡中,找到“样式”组。点击“样式”组右下角的小箭头,打开“样式”窗口。
5. 清除或修改样式:
在“样式”窗口中,找到与页眉相关的样式(通常是“页眉”或类似的名称)。选中该样式后,点击“修改”按钮。在弹出的“修改样式”对话框中,找到“格式”下的“边框”选项。点击“边框”后,在弹出的“边框和底纹”对话框中,选择“无”作为边框样式,然后点击“确定”。
6. 更新样式:
回到“修改样式”对话框,点击“确定”以应用更改。此时,页眉中的横线应该已经消失了。
7. 退出页眉编辑模式:
双击页眉区域外的任意位置,退出页眉编辑模式。检查文档,确保页眉横线已被删除。
方法二:通过段落设置删除页眉横线
1. 进入页眉编辑模式:
与方法一相同,首先双击页眉区域进入编辑模式。
2. 选中页眉内容:
使用鼠标选中页眉中的所有内容,尽管横线可能无法直接选中。
3. 打开段落设置:
在Word的“开始”选项卡中,找到“段落”组。点击“段落”组右下角的小箭头,打开“段落”对话框。
4. 检查边框设置:
在“段落”对话框中,切换到“边框”选项卡。在这里,你可以看到与段落相关的边框设置。如果页眉横线是由段落边框造成的,那么在这里你应该能看到相应的设置。
5. 清除边框:
在“边框”选项卡中,选择“无”作为边框样式,然后点击“确定”。这样,页眉中的横线应该会被删除。
6. 退出页眉编辑模式:
双击页眉区域外的任意位置,退出页眉编辑模式。检查文档,确保页眉横线已被删除。
方法三:通过快捷键和样式清除删除页眉横线
1. 进入页眉编辑模式:
双击页眉区域进入编辑模式。
2. 选中页眉内容:
使用鼠标选中页眉中的所有内容。如果横线无法直接选中,可以尝试使用快捷键Ctrl+A(全选)来选中整个页眉区域。
3. 使用快捷键清除格式:
按下Ctrl+Shift+N组合键,这是Word中的一个快捷键,用于清除所选内容的所有格式(包括字体、字号、颜色、边框等)。使用这个快捷键后,页眉中的横线通常会被删除。
4. 检查并调整:
如果快捷键没有完全删除横线,可能是由于横线是由其他元素(如文本框、图片等)造成的。此时,你需要仔细检查页眉区域,找到并删除这些元素。
5. 退出页眉编辑模式:
双击页眉区域外的任意位置,退出页眉编辑模式。检查文档,确保页眉横线已被删除。
方法四:通过“查找和替换”功能删除页眉横线
1. 进入页眉编辑模式:
双击页眉区域进入编辑模式。
2. 打开“查找和替换”对话框:
按Ctrl+H组合键打开“查找和替换”对话框。
3. 设置查找条件:
在“查找和替换”对话框中,切换到“高级查找”或“更多”选项卡(具体名称可能因Word版本而异)。在这里,你可以设置更复杂的查找条件。
4. 查找特殊格式:
点击“查找内容”框中的“格式”按钮,然后选择“字体”或“段落”(具体取决于横线的性质)。在字体或段落设置中,尝试找到与横线相关的设置(如边框、下划线等)。然而,需要注意的是,这种方法通常适用于查找文本中的特定格式,而页眉中的横线可能不是由直接可查找的格式造成的。因此,这种方法可能不如其他方法有效。
5. (如果可行)替换为空:
如果成功找到了与横线相关的格式设置,并且该设置可以通过“查找和替换”功能进行替换,那么你可以在“替换为”框中保持为空(即不输入任何内容),然后点击“全部替换”按钮。但如前所述,这种方法可能不适用于所有情况。
6. (如果不可行)使用其他方法:
如果“查找和替换”功能无法找到或删除页眉中的横线,建议使用前面提到的其他方法。
7. 退出页眉编辑模式:
双击页眉区域外的任意位置,退出页眉编辑模式。检查文档,确保页眉横线已被删除(如果使用了“查找和替换”方法但未能删除横线,请确保按照其他方法进行了操作)。
通过以上四种方法,你应该能够成功删除Word文档页眉中的横线。每种方法都有其适用的场景和条件,你可以根据自己的具体情况选择合适的方法。在处理文档时,保持耐心和细心是非常重要的,因为有些问题可能需要尝试多种方法才能找到最佳的解决方案。希望这篇文章能帮助你解决页眉横线的问题,让你的文档更加整洁和专业。
- 上一篇: 揭秘全国股转系统:股市中的隐形桥梁
- 下一篇: 轻松学会:如何使用Inpaint进行高效抠图
-
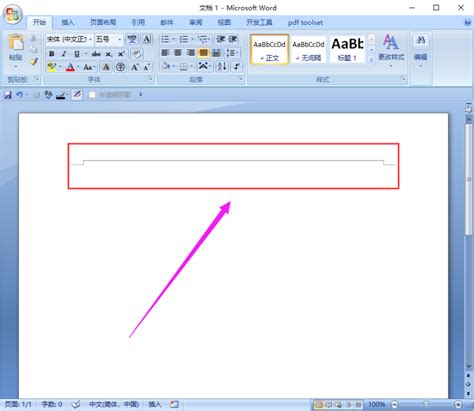 如何删除页眉中的横线资讯攻略11-06
如何删除页眉中的横线资讯攻略11-06 -
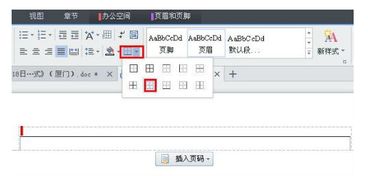 如何去除WPS文档中的页眉横线资讯攻略12-04
如何去除WPS文档中的页眉横线资讯攻略12-04 -
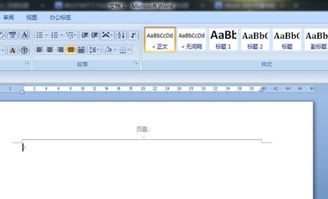 轻松搞定!如何快速移除页眉中的顽固水平横线资讯攻略12-03
轻松搞定!如何快速移除页眉中的顽固水平横线资讯攻略12-03 -
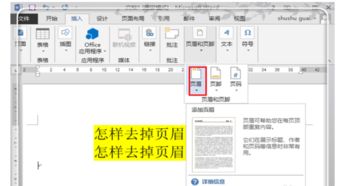 如何轻松删除页面眉部的顽固横线?资讯攻略12-03
如何轻松删除页面眉部的顽固横线?资讯攻略12-03 -
 如何轻松删除文档中的页眉和页脚?资讯攻略11-29
如何轻松删除文档中的页眉和页脚?资讯攻略11-29 -
 WPS文档页眉轻松删除教程资讯攻略11-07
WPS文档页眉轻松删除教程资讯攻略11-07