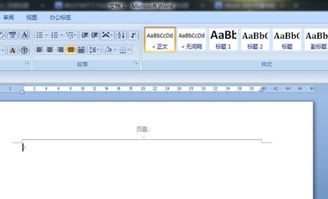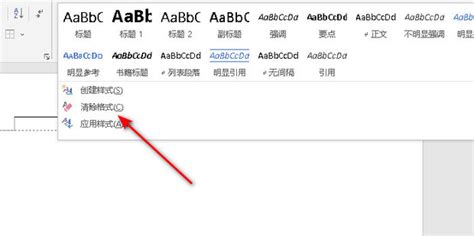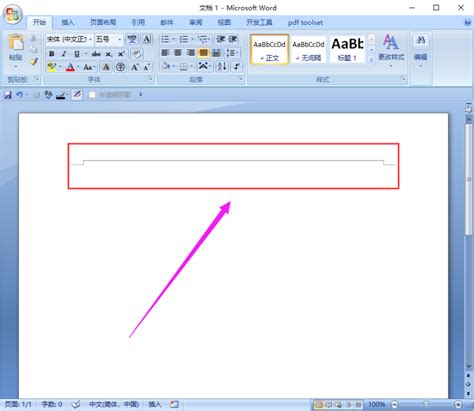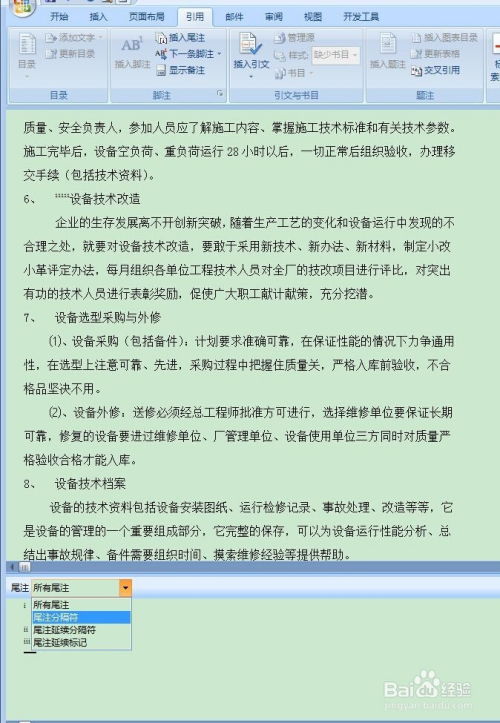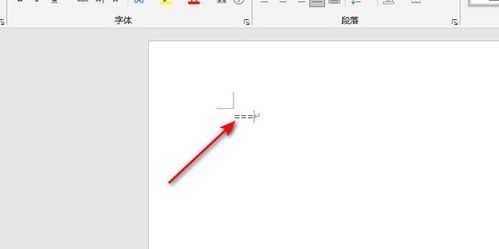如何轻松删除页面眉部的顽固横线?
在处理文档编辑时,尤其是使用Microsoft Word这类广泛应用的软件,用户经常会遇到各种格式调整的问题。其中,页眉横线便是许多用户希望删除却又不知如何下手的一项。页眉横线,通常出现在文档的页眉区域,可能是系统自动添加的,也可能是用户在编辑过程中不小心设置的。它的存在,虽然有时候能起到装饰或分隔的作用,但在多数情况下,却显得多余,影响了文档的整体美观。那么,如何有效地删除这些烦人的页眉横线呢?以下,我们将详细介绍几种常用的方法,帮助大家快速解决这一问题。
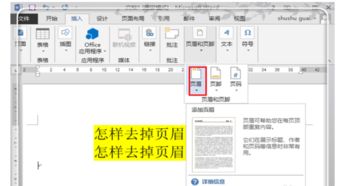
首先,最常见也是最直接的方法是通过“样式”功能来删除页眉横线。打开Word文档,将光标定位在含有横线的页眉区域,此时,Word的菜单栏中会出现“页眉和页脚工具”。在这个工具组中,找到并点击“样式”下拉菜单,选择“清除格式”。通常情况下,这一步就能去除页眉中的横线,因为它往往是由某种特定的样式设置引起的。如果清除格式后横线依然存在,那么可能是由其他因素导致,需要尝试其他方法。

第二种方法涉及到页眉的边框设置。有时候,页眉横线实际上是作为边框的一部分存在的。这时,我们可以通过调整边框设置来删除它。同样,将光标置于页眉区域,打开“设计”选项卡下的“页面边框”对话框。在这里,你可以选择“无”作为边框样式,或者只针对“上边框”进行设置,将其取消。确认设置后,观察页眉区域,看横线是否已经被移除。
第三种方法利用了Word的“段落”设置。页眉横线有时也可能是由段落之间的边框线引起的。此时,需要选中页眉中的所有内容(通常是通过Ctrl+A快捷键实现),然后打开“段落”对话框(可以通过右键点击选择“段落”,或者在“开始”选项卡中找到)。在“段落”对话框的“边框”选项卡中,你可以看到各种边框的设置选项。选择“无边框”或只针对“下边框”进行取消设置,然后点击确定。这样做,通常也能解决页眉横线的问题。
如果上述方法都无法奏效,那么可能需要考虑检查文档的“样式”库或“模板”。在Word中,样式库包含了文档中所有应用的样式,包括页眉和页脚的样式。有时,某个特定的样式可能包含了页眉横线的设置。打开“样式”窗格(通常位于Word窗口的右侧),找到与页眉相关的样式,查看其属性,看是否有关于横线的设置。如果有,可以修改这个样式的属性,或者创建一个新的样式,并应用到页眉中,以替代原有的样式。此外,如果文档是基于某个模板创建的,那么模板中的设置也可能影响到页眉的显示。此时,可以尝试修改模板,或者在创建新文档时选择一个不同的模板。
除了上述方法外,还有一种较为“暴力”但直接有效的手段,那就是直接通过“绘图工具”删除页眉横线。这种方法适用于那些无法通过常规设置删除的横线。首先,确保“选择对象”功能处于激活状态(通常在“开始”选项卡的“编辑”组中)。然后,在页眉区域仔细寻找并选中那条看似难以删除的横线(它可能是一个形状或线条)。一旦选中,你就可以使用Delete键将其删除了。这种方法虽然简单直接,但需要对Word的绘图工具有一定的了解,并且可能需要一些耐心和细心,才能准确找到并选中那条隐藏的横线。
此外,对于那些经常需要处理文档格式的用户来说,了解并熟悉Word的“快速样式集”功能也是非常重要的。快速样式集允许你保存和重用一组样式设置,包括字体、段落格式、表格样式以及页眉和页脚的设置。通过创建一个没有页眉横线的快速样式集,你可以在需要时快速应用这些设置,避免每次都要手动调整格式。要创建或修改快速样式集,只需在“样式”窗格中点击右下角的“管理样式”按钮,然后在弹出的对话框中选择“快速样式集”选项卡进行设置即可。
最后,值得一提的是,虽然上述方法都是针对Microsoft Word的,但类似的问题也可能出现在其他文档编辑软件中,如WPS Office、LibreOffice等。这些软件通常也提供了类似的格式调整功能,用户可以根据软件的界面和菜单提示,尝试找到并应用相应的设置来删除页眉横线。
总之,删除Word文档中的页眉横线并不是一件难事,只要掌握了正确的方法,就能轻松解决这一问题。无论是通过清除格式、调整边框设置、修改段落属性,还是直接通过绘图工具删除,甚至是利用快速样式集进行预防,都能有效地去除那些影响文档美观的页眉横线。希望以上方法能帮助大家更好地处理文档格式问题,提升工作效率。
- 上一篇: 揭秘:轻松查询居住证积分的实用方法
- 下一篇: 周杰伦的所有专辑名称是什么?
-
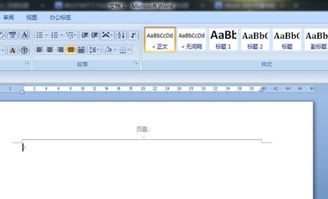 轻松搞定!如何快速移除页眉中的顽固水平横线资讯攻略12-03
轻松搞定!如何快速移除页眉中的顽固水平横线资讯攻略12-03 -
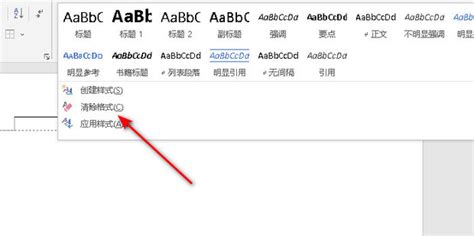 轻松去除页眉横线的方法资讯攻略12-07
轻松去除页眉横线的方法资讯攻略12-07 -
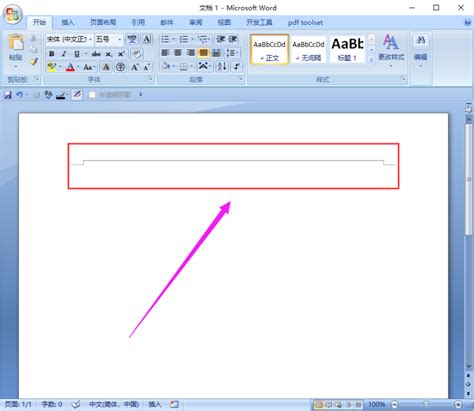 如何删除页眉中的横线资讯攻略11-06
如何删除页眉中的横线资讯攻略11-06 -
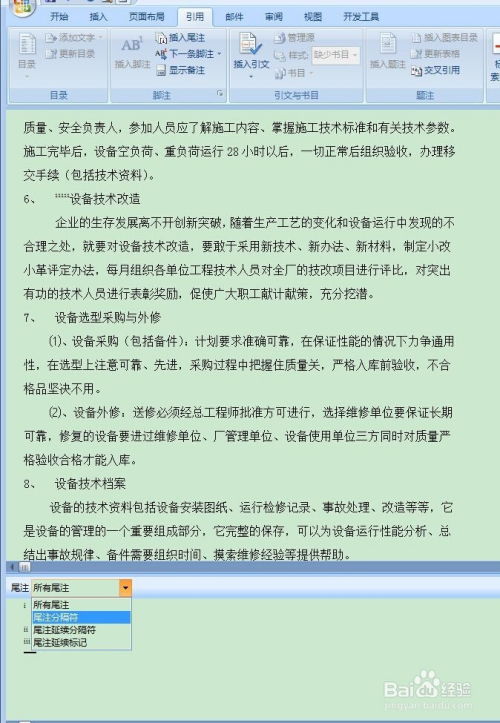 如何在WORD中删除注脚?资讯攻略11-28
如何在WORD中删除注脚?资讯攻略11-28 -
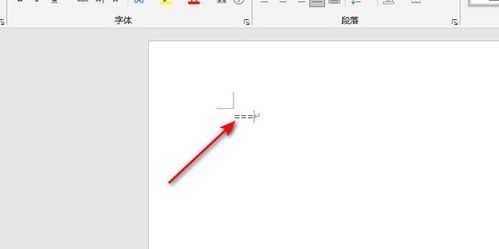 轻松学会:如何输入一条横线资讯攻略11-16
轻松学会:如何输入一条横线资讯攻略11-16 -
 如何在文档中添加横线资讯攻略11-12
如何在文档中添加横线资讯攻略11-12