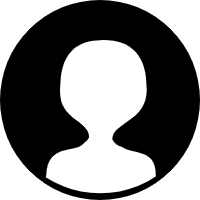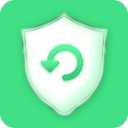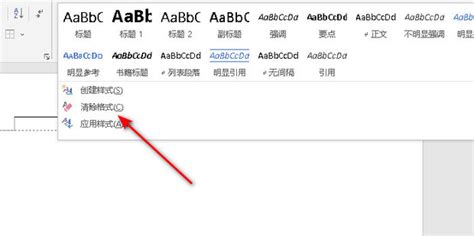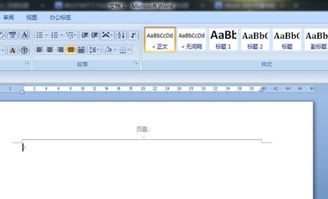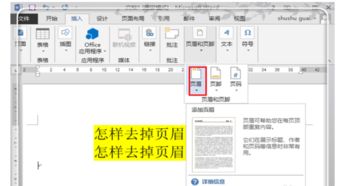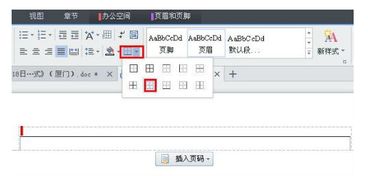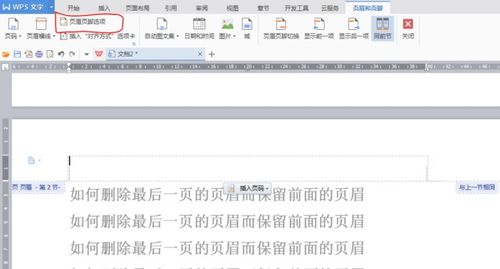如何删除页眉中的横线
在日常办公或学术写作中,Word文档是不可或缺的工具。然而,在美化文档的过程中,许多人会遇到一个常见问题:页眉处莫名出现一条横线,既影响美观又难以去除。别担心,本文将详细介绍几种实用的方法,帮助你轻松去除页眉中的横线,让你的文档更加整洁专业。
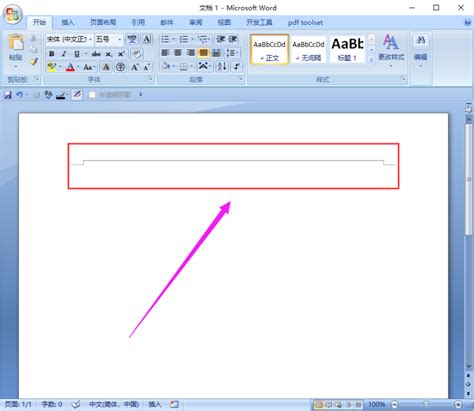
方法一:利用“样式”功能
Word中的页眉横线很多时候是由样式中的边框设置引起的。这时,我们可以通过调整样式来去除横线。

1. 打开Word文档:首先,确保你的Word文档处于打开状态,并定位到包含横线的页眉部分。

2. 选择页眉内容:双击页眉区域,选中需要去除横线的部分。如果横线贯穿整个页眉,你可以直接双击页眉后不进行额外选择。
3. 打开“样式”窗格:在Word的功能区中,找到并点击“开始”选项卡,然后找到“样式”组。点击右侧的小箭头(或称为“样式窗格启动器”),打开“样式”窗格。
4. 找到并修改样式:在“样式”窗格中,找到与页眉内容关联的样式(通常是“页眉”或类似名称)。右键点击该样式,选择“修改”。
5. 去除边框:在弹出的“修改样式”对话框中,点击左下角的“格式”按钮,然后选择“边框”。在“边框和底纹”对话框中,确保“无”选项被选中,特别是“应用于”下拉列表中选择“段落”。点击“确定”返回上一级对话框,再次点击“确定”应用更改。
6. 查看效果:回到文档,你会发现页眉中的横线已经消失。
方法二:直接删除页眉边框
如果页眉的横线是由边框直接设置的,你可以通过以下步骤直接删除它。
1. 进入页眉编辑模式:双击页眉区域,进入编辑模式。
2. 选择页眉内容:点击并拖动鼠标,选中页眉中的所有内容(包括文本和可能隐藏的段落标记)。
3. 打开“边框和底纹”对话框:在Word的功能区中,找到并点击“开始”选项卡,然后点击“段落”组中的“边框”按钮(通常是一个方框图标)。在下拉菜单中,选择“边框和底纹”。
4. 设置无边框:在“边框和底纹”对话框中,确保“设置”选项为“无”,并检查“应用于”下拉列表是否选择了“段落”。点击“确定”应用更改。
5. 退出页眉编辑模式:完成编辑后,双击文档正文区域或点击功能区中的“关闭页眉和页脚”按钮,退出页眉编辑模式。
方法三:利用“段落”设置
有时,页眉中的横线可能是由段落设置中的某些参数引起的。这时,你可以通过调整段落设置来去除横线。
1. 进入页眉编辑模式:双击页眉区域,进入编辑模式。
2. 选择页眉内容:确保选中页眉中的所有内容。
3. 打开“段落”对话框:在Word的功能区中,找到并点击“开始”选项卡,然后点击“段落”组右下角的箭头(或称为“段落对话框启动器”),打开“段落”对话框。
4. 检查边框设置:在“段落”对话框中,切换到“缩进和间距”选项卡,然后检查“间距”部分下的“段前”和“段后”是否设置了边框或线条。如果没有直接显示边框设置,你可以尝试切换到“边框”选项卡(有些版本的Word可能没有这个选项卡,这时可以直接跳过此步骤)。
5. 应用更改:如果没有发现边框设置,可以直接关闭“段落”对话框。如果发现并去除了边框设置,点击“确定”应用更改。
6. 检查其他格式:如果横线仍然存在,可能是因为其他格式设置引起的。此时,你可以尝试检查字体、字号、颜色等属性,或者尝试使用“清除格式”功能(在“开始”选项卡下的“字体”组中)。
方法四:使用“查找和替换”功能
在某些情况下,页眉中的横线可能是由特定的字符或格式代码引起的。这时,你可以使用“查找和替换”功能来定位并删除这些字符或代码。
1. 进入页眉编辑模式:双击页眉区域,进入编辑模式。
2. 打开“查找和替换”对话框:在Word的功能区中,找到并点击“开始”选项卡,然后点击“编辑”组中的“替换”按钮(或按Ctrl+H快捷键)。
3. 设置查找条件:在“查找和替换”对话框中,切换到“查找”选项卡。在“查找内容”框中,输入可能代表横
- 上一篇: 特色美食推荐:丁丁炒面新吃法
- 下一篇: 优化与配置Windows Update设置
-
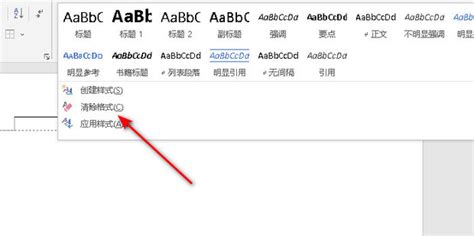 轻松去除页眉横线的方法资讯攻略12-07
轻松去除页眉横线的方法资讯攻略12-07 -
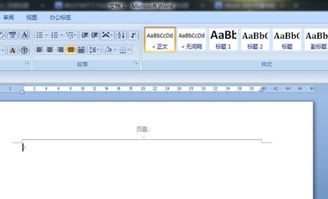 轻松搞定!如何快速移除页眉中的顽固水平横线资讯攻略12-03
轻松搞定!如何快速移除页眉中的顽固水平横线资讯攻略12-03 -
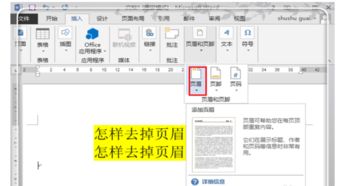 如何轻松删除页面眉部的顽固横线?资讯攻略12-03
如何轻松删除页面眉部的顽固横线?资讯攻略12-03 -
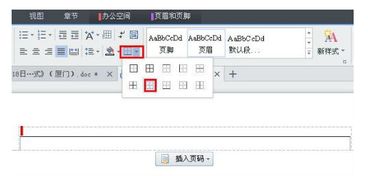 如何去除WPS文档中的页眉横线资讯攻略12-04
如何去除WPS文档中的页眉横线资讯攻略12-04 -
 如何轻松删除文档中的页眉和页脚?资讯攻略11-29
如何轻松删除文档中的页眉和页脚?资讯攻略11-29 -
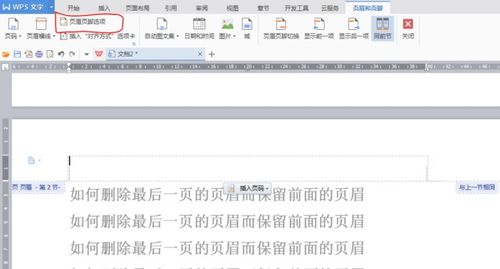 如何删除WPS文档中的页眉?资讯攻略11-07
如何删除WPS文档中的页眉?资讯攻略11-07