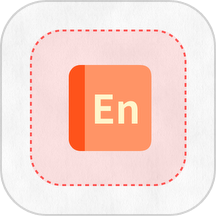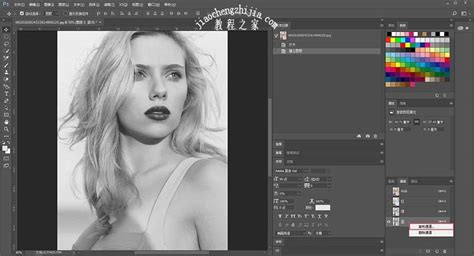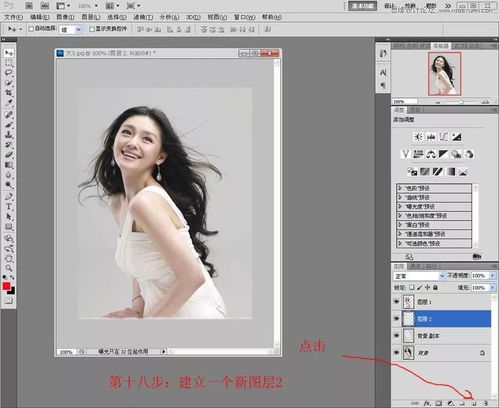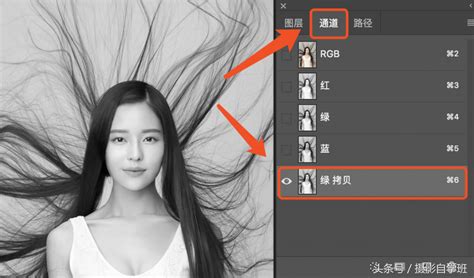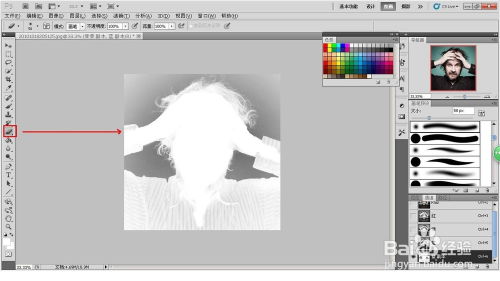PS技巧大揭秘:轻松扣除繁密树枝背景,通道运用详解
在图像编辑和设计领域,Photoshop(简称PS)无疑是一款强大的工具,尤其是在处理复杂图像,如繁密树枝的背景扣除方面,其通道功能更是发挥着举足轻重的作用。下面,我们就来详细探讨一下如何利用PS的通道功能,巧妙地给繁密的树枝扣除背景。

首先,打开你的Photoshop软件,并导入你想要处理的包含繁密树枝的图像。这张图片应该是你希望从中扣除背景的原始图像。在Photoshop中,导入图像后,你可以看到图像被分为了多个图层,但在这一步骤中,我们主要关注的是图像的“通道”面板。

在Photoshop的菜单栏中,找到“窗口”选项,然后选择“通道”。这将打开一个新的面板,显示图像的各个颜色通道,通常包括红色、绿色和蓝色通道,以及一个复合通道(RGB)。这些通道分别代表了图像中不同颜色信息的强度。
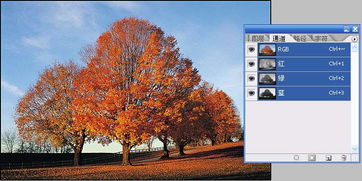
观察你的图像,特别是在树枝和背景之间颜色对比度较大的情况下。在某些情况下,你会发现其中一个颜色通道能够更清晰地显示树枝的轮廓,而背景则相对模糊或颜色强度较弱。这通常是选择哪个通道进行下一步处理的关键。
假设在你的图像中,绿色通道显示出最清晰的树枝轮廓,那么我们就选择绿色通道进行下一步操作。在通道面板中,单击绿色通道以将其选中。然后,你可以按住Ctrl键(在Mac上是Cmd键)并单击绿色通道缩略图,这将创建一个基于绿色通道信息的选区。
此时,你可能会发现选区并不完美,树枝的某些部分可能没有被完全选中,或者背景的一部分也被误选了。不用担心,我们可以通过调整选区来改进它。回到图层面板,确保你的原始图像图层是选中的,然后使用“选择并遮住”功能(在旧版本的Photoshop中,这个功能被称为“调整边缘”)。
在“选择并遮住”面板中,你可以使用各种工具来优化你的选区。例如,你可以使用画笔工具来添加或减去选区,或者使用“智能半径”功能来自动调整选区的边缘,使其更加平滑和准确。你还可以调整“羽化”值来减少选区边缘的生硬感,使其更加自然。
一旦你对选区感到满意,就可以点击“确定”按钮来应用它。现在,你的图像应该已经显示了一个只包含树枝的选区而,背景部分则处于未选中状态。接下来,你可以使用快捷键Ctrl+J(Cmd+J在Mac上)来创建一个基于这个选区的新图层。这个新图层将只包含树枝,而背景则会被删除或变成透明。
然而,在实际操作中,你可能会发现即使使用了“选择并遮住”功能,选区仍然不是百分之百完美。这时,你可以使用图层面板上的“图层蒙版”来进一步调整和优化你的选区。通过单击图层蒙版缩略图旁边的空白区域,你可以使用画笔工具在蒙版上绘制黑色或白色来隐藏或显示图像的不同部分。黑色将隐藏图像,而白色将显示图像。这样,你就可以通过精细的调整来完善你的选区。
另外,如果你发现树枝的边缘有一些不自然的颜色过渡或阴影,你可以使用“图像调整”菜单中的工具来进一步处理这些区域。例如,你可以使用“色彩平衡”来调整树枝和背景之间的颜色关系,或者使用“亮度/对比度”来增强树枝的轮廓清晰度。
在处理完所有必要的调整之后,你的树枝应该已经成功地从背景中扣除出来,并且你可以将其保存为一个具有透明背景的图层或PNG文件。这样,你就可以将这个图层与其他图像或背景进行合成,创作出更多样化的设计作品。
值得注意的是,虽然PS的通道功能在处理复杂图像时非常强大,但它并不是万能的。在某些情况下,你可能需要结合使用其他工具和技术来获得最佳的扣除效果。例如,你可以使用“快速选择工具”、“磁性套索工具”或“钢笔工具”来手动绘制更精确的选区;你也可以使用“滤镜”菜单中的“高反差保留”或“查找边缘”等滤镜来增强图像的轮廓清晰度。
此外,在处理繁密树枝这类复杂图像时,耐心和细致也是非常重要的。你需要仔细观察图像的每一个细节,并多次尝试和调整不同的参数和工具,以获得最佳的扣除效果。同时,保持对图像的整体感知也很重要,以确保你的处理结果既符合你的设计需求,又保持了图像的自然和真实感。
总的来说,利用Photoshop的通道功能给繁密的树枝扣除背景是一项需要技巧和耐心的任务。但只要你掌握了正确的方法和工具,并愿意花时间去尝试和调整,你就一定能够获得令人满意的扣除效果。无论是为了设计海报、广告还是其他类型的图像作品,掌握这项技能都将为你的创作带来更多的可能性和灵活性。
- 上一篇: 王者荣耀健康系统规则是什么?
- 下一篇: 危楼百尺:高耸入云的险峻奇观
-
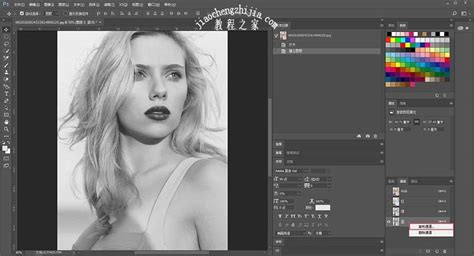 如何进行PS通道抠图步骤?资讯攻略12-07
如何进行PS通道抠图步骤?资讯攻略12-07 -
 PS高手秘籍:实战通道抠图,轻松解锁图像精细分离技巧资讯攻略01-17
PS高手秘籍:实战通道抠图,轻松解锁图像精细分离技巧资讯攻略01-17 -
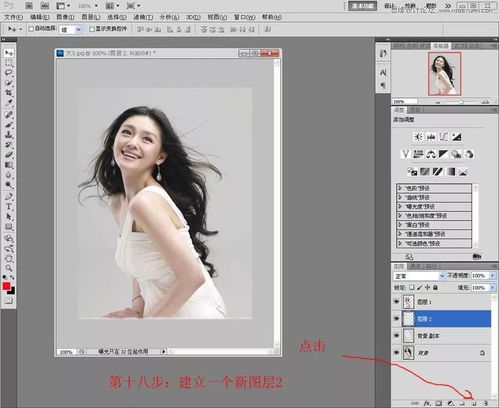 PS通道抠图详细教程资讯攻略12-07
PS通道抠图详细教程资讯攻略12-07 -
 PS技巧大揭秘:轻松换背景颜色,打造专业级图片效果资讯攻略11-21
PS技巧大揭秘:轻松换背景颜色,打造专业级图片效果资讯攻略11-21 -
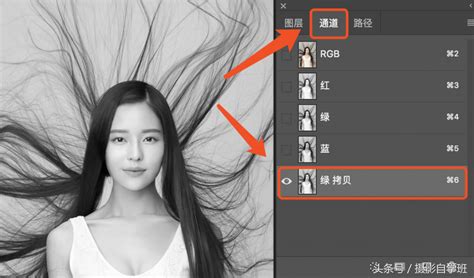 PS怎么用通道进行抠图?资讯攻略01-14
PS怎么用通道进行抠图?资讯攻略01-14 -
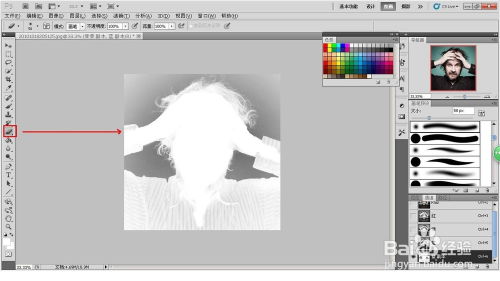 PS通道抠图详细步骤图解资讯攻略12-29
PS通道抠图详细步骤图解资讯攻略12-29