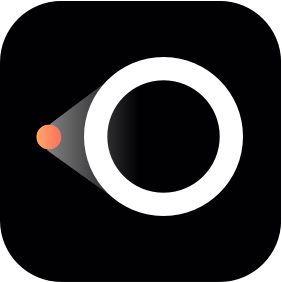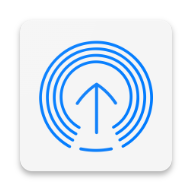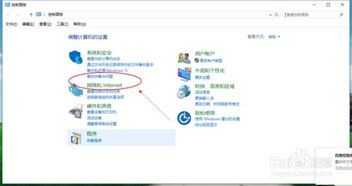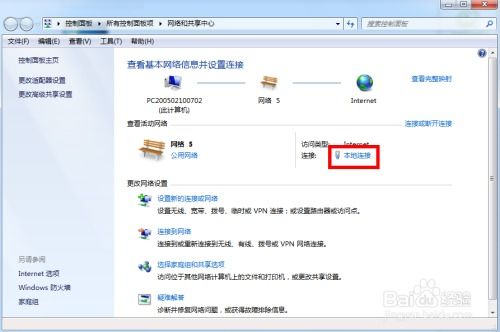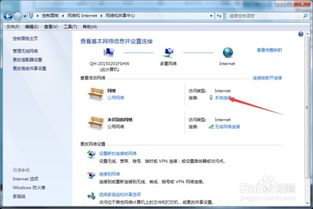轻松获取Windows系统电脑MAC地址教程
如何在Windows系统中查看电脑的物理地址(MAC地址)

在Windows系统中,查看电脑的物理地址(MAC地址)是一个常见的任务,尤其在配置网络设备、解决网络问题或进行网络安全设置时,这一信息显得尤为重要。本文将详细介绍在不同版本的Windows系统中如何快速找到你的MAC地址。

方法一:通过命令提示符查看MAC地址
Windows 10、Windows 8及Windows 7
1. 打开命令提示符

按下键盘上的“Win + R”键,打开“运行”对话框。
输入“cmd”并按回车键,即可打开命令提示符窗口。
2. 使用`ipconfig`命令
在命令提示符窗口中,输入`ipconfig /all`并按回车键。
系统会显示所有网络适配器的详细信息,包括MAC地址。
找到你正在使用的网络适配器(例如,以太网适配器或无线局域网适配器),查看“物理地址(Physical Address)”字段,该字段后面的值就是你的MAC地址。
Windows XP
1. 打开命令提示符
点击“开始”菜单,选择“运行”。
输入“cmd”并按回车键,打开命令提示符窗口。
2. 使用`ipconfig`命令
在命令提示符窗口中,输入`ipconfig /all`并按回车键。
在显示的详细信息中,找到你正在使用的网络适配器,查看“Physical Address”字段,该字段的值就是你的MAC地址。
方法二:通过控制面板查看MAC地址
Windows 10
1. 打开网络和共享中心
点击任务栏右下角的网络图标,选择“网络和Internet设置”。
在“网络和Internet”窗口中,点击左侧的“状态”选项。
在“状态”页面,点击“更改适配器选项”。
2. 查看网络适配器的属性
在“网络连接”窗口中,找到你正在使用的网络适配器(例如,以太网或Wi-Fi)。
右键点击该适配器,选择“属性”。
3. 查看MAC地址
在弹出的属性窗口中,选择“配置”选项卡(对于某些适配器可能需要先点击“详细信息”或“详细信息”旁边的“高级”选项卡,然后在下拉菜单中选择“网络地址”或“本地管理的地址”)。
在“配置”选项卡中,选择“高级”按钮。
在“高级”设置窗口中,找到“属性”列表中的“网络地址”或“本地管理的地址”。
选中该属性后,在“值”字段中即可看到你的MAC地址(注意:有些适配器可能不会直接显示MAC地址,而是显示一个值为“不存在”的字段,这时你需要回到“常规”选项卡,然后参考方法一中的步骤使用`ipconfig /all`命令查看)。
Windows 8
1. 打开网络和共享中心
将鼠标移动到屏幕右下角,点击出现的“设置”图标(一个齿轮形状)。
在弹出的菜单中,选择“控制面板”。
在控制面板中,点击“网络和Internet”,然后选择“网络和共享中心”。
2. 查看网络适配器的属性
在“网络和共享中心”窗口中,点击左侧的“更改适配器设置”。
找到你正在使用的网络适配器,右键点击它,选择“属性”。
3. 查看MAC地址
在属性窗口中,选择“配置”选项卡(可能需要先点击“详细信息”或“详细信息”旁边的“高级”选项卡)。
后续步骤与Windows 10中的步骤相同。
Windows 7
1. 打开网络和共享中心
点击任务栏右下角的网络图标,选择“打开网络和共享中心”。
2. 查看网络适配器的属性
在“网络和共享中心”窗口中,点击左侧的“更改适配器设置”。
找到你正在使用的网络适配器,右键点击它,选择“属性”。
3. 查看MAC地址
在属性窗口中,选择“配置”选项卡(可能需要先点击“详细信息”选项卡)。
后续步骤与Windows 10中的步骤相似。
Windows XP
1. 打开网络连接
点击“开始”菜单,选择“控制面板”。
在控制面板中,选择“网络连接”。
2. 查看网络适配器的属性
在“网络连接”窗口中,找到你正在使用的网络适配器(例如,本地连接)。
右键点击该适配器,选择“属性”。
3. 查看MAC地址
在属性窗口中,选择“配置”选项卡(对于某些适配器可能需要先点击“高级”选项卡)。
在“高级”选项卡中,找到“属性”列表中的“Network Address”或类似的字段(注意:不是所有适配器都会显示MAC地址,如果找不到,请参考方法一中的步骤使用`ipconfig /all`命令查看)。
方法三:通过设备管理器查看MAC地址
Windows 10、Windows 8、Windows 7及Windows XP
1. 打开设备管理器
按下键盘上的“Win + X”键(Windows 10和Windows 8)或“Win + R”键(然后输入“devmgmt.msc”并按回车键,适用于所有版本),打开设备管理器。
2. 找到网络适配器
在设备管理器中,找到并展开“网络适配器”项。
3. 查看网络适配器的详细信息
右键点击你正在使用的网络适配器,选择“属性”。
在属性窗口中,切换到“详细信息”选项卡。
在“属性”下拉列表中选择“物理地址”或“Network Address”,即可在“值”字段中看到你的MAC地址。
注意事项
MAC地址是网络设备(如网卡)的唯一标识符,通常由六组两个十六进制数(共12位)组成,每组之间用冒号或连字符分隔。
不同的网络适配器(如有线网卡和无线网卡)会有不同的MAC地址。
在某些情况下,MAC地址可能会被更改(例如,通过某些软件或硬件功能),但这通常不推荐,因为更改MAC地址可能会导致网络连接问题。
通过上述方法,你可以轻松在Windows系统中找到你的电脑物理地址(MAC地址)。无论是在命令提示符中使用`ipconfig /all`命令,还是在控制面板、设备管理器中查看,都能快速获取所需信息。
- 上一篇: 掌握技巧:轻松绘制炫酷科幻画
- 下一篇: 如何追踪丢失的苹果手机位置
-
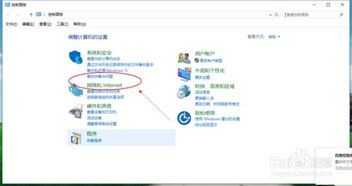 揭秘:轻松获取电脑物理地址的多种实用技巧资讯攻略12-01
揭秘:轻松获取电脑物理地址的多种实用技巧资讯攻略12-01 -
 查询电脑物理(MAC)地址的方法资讯攻略11-29
查询电脑物理(MAC)地址的方法资讯攻略11-29 -
 如何查询电脑的MAC地址?资讯攻略11-11
如何查询电脑的MAC地址?资讯攻略11-11 -
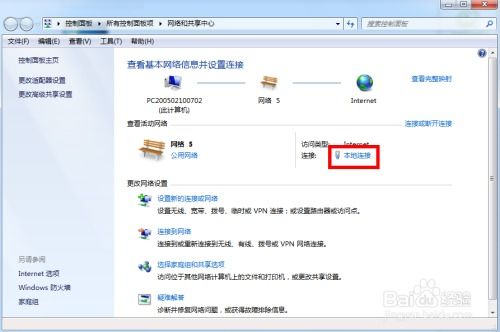 轻松学会:查看电脑IP地址与MAC地址(物理地址)的方法资讯攻略12-02
轻松学会:查看电脑IP地址与MAC地址(物理地址)的方法资讯攻略12-02 -
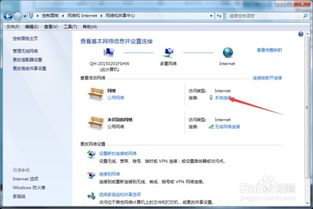 揭秘:轻松获取电脑物理地址的实用技巧资讯攻略11-25
揭秘:轻松获取电脑物理地址的实用技巧资讯攻略11-25 -
 两种查看电脑MAC地址(物理地址)的方法资讯攻略11-20
两种查看电脑MAC地址(物理地址)的方法资讯攻略11-20