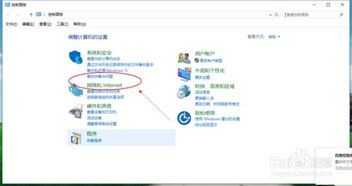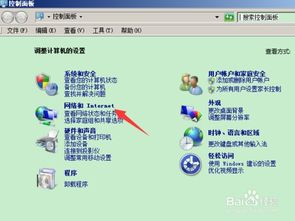揭秘:轻松获取电脑物理地址的实用技巧
如何查询电脑的物理地址
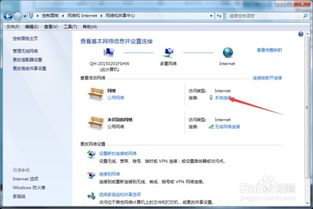
电脑的物理地址,也称为MAC地址(Media Access Control Address),是网络设备出厂时烧录在网卡(Network Interface Card,NIC)上的唯一标识符。无论是无线网络适配器还是有线网络适配器,每个网络接口卡都有一个独一无二的MAC地址。MAC地址通常用于网络流量控制、设备身份验证和访问控制列表(ACL)等任务。在某些情况下,我们可能需要查询自己电脑的物理地址。本文将详细介绍在不同操作系统和环境下,如何查询电脑的物理地址。
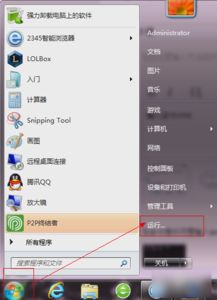
一、Windows操作系统
方法一:使用命令提示符(Command Prompt)
1. 打开命令提示符:
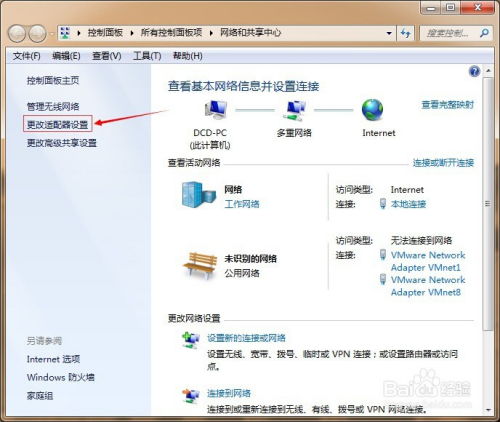
在Windows搜索框中输入“cmd”,然后按回车键。或者按下`Win + R`键,输入`cmd`后按回车键。
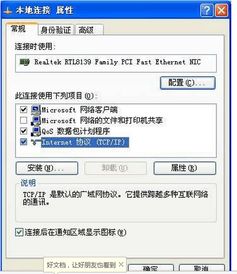
2. 输入命令:
在命令提示符窗口中,输入`ipconfig /all`并按回车键。
3. 查找物理地址:
在输出结果中,找到与你的网络适配器相关的部分。通常,无线适配器会有“Wireless LAN adapter”字样,而有线适配器则可能是“Ethernet adapter”或其他类似名称。在“物理地址(Physical Address)”或“MAC Address”一栏,可以看到类似于`XX-XX-XX-XX-XX-XX`格式的MAC地址。
方法二:使用网络和共享中心(Network and Sharing Center)
1. 打开网络和共享中心:
在任务栏的网络图标上右键点击,选择“打开网络和共享中心”。或者按下`Win + X`键,选择“控制面板”,然后在“网络和Internet”下选择“查看网络状态和任务”。
2. 更改适配器设置:
在网络和共享中心窗口中,点击左侧的“更改适配器设置”。
3. 选择网络适配器:
在弹出的“网络连接”窗口中,找到你的网络适配器(如以太网或Wi-Fi),右键点击并选择“状态”。
4. 查看详细信息:
在网络适配器的状态窗口中,点击“详细信息”。
5. 查找物理地址:
在“网络连接详细信息”窗口中,找到“物理地址(Physical Address)”一栏,这就是你的MAC地址。
方法三:使用PowerShell
1. 打开PowerShell:
在Windows搜索框中输入“PowerShell”,然后按回车键。或者按下`Win + X`键,选择“Windows PowerShell(管理员)”以管理员身份运行。
2. 输入命令:
在PowerShell窗口中,输入`Get-NetAdapter`并按回车键。这将列出所有网络适配器及其详细信息。
3. 查找物理地址:
在输出结果中,找到与你的网络适配器相关的部分,查看“InterfaceDescription”和“MacAddress”列。
二、macOS操作系统
方法一:使用系统偏好设置(System Preferences)
1. 打开系统偏好设置:
点击屏幕左上角的苹果图标,选择“系统偏好设置”。
2. 选择网络:
在系统偏好设置窗口中,找到并点击“网络”。
3. 选择网络适配器:
在左侧的网络连接列表中,选择你当前使用的网络适配器(如Wi-Fi或以太网)。
4. 查看高级设置:
点击右下角的“高级”按钮。
5. 查找物理地址:
在弹出的窗口中,切换到“硬件”选项卡,找到“MAC 地址(MAC Address)”一栏。
方法二:使用终端(Terminal)
1. 打开终端:
可以通过Spotlight搜索(按下`Cmd + 空格键`后输入“Terminal”)或导航到“应用程序”>“实用工具”>“终端”来打开。
2. 输入命令:
在终端窗口中,输入`ifconfig -a`并按回车键。
3. 查找物理地址:
在输出结果中,找到与你当前使用的网络适配器相关的部分(如`en0`表示以太网,`en1`或`wlan0`表示Wi-Fi)。在“ether”或“bssid”后面的值就是你的MAC地址。
方法三:使用网络实用工具(Network Utility)
1. 打开网络实用工具:
可以通过Spotlight搜索或导航到“应用程序”>“实用工具”>“网络实用工具”来打开。
2. 选择信息(Info)选项卡:
在网络实用工具窗口中,点击顶部的“信息(Info)”选项卡。
3. 选择网络适配器并查找物理地址:
在下拉菜单中选择你当前使用的网络适配器,然后查看“硬件地址(Hardware Address)”一栏。
三、Linux操作系统
方法一:使用命令行(Terminal)
1. 打开终端:
可以通过快捷键(通常是`Ctrl + Alt + T`)或导航到应用程序菜单来打开终端。
2. 输入命令:
在终端窗口中,输入`ip addr`或`ip link`并按回车键。
3. 查找物理地址:
在输出结果中,找到与你当前使用的网络适配器相关的部分(如`eth0`表示以太网,`wlan0`表示Wi-Fi)。在`link/ether`后面的值就是你的MAC地址。
方法二:使用ifconfig(较旧的系统)
1. 打开终端:
同上。
2. 输入命令:
在终端窗口中,输入`ifconfig`并按回车键。
3. 查找物理地址:
在输出结果中,找到与你当前使用的网络适配器相关的部分。在`HWaddr`或`ether`后面的值就是你的MAC地址。
方法三:使用nmcli(NetworkManager命令行工具)
1. 打开终端:
同上。
2. 输入命令:
在终端窗口中,输入`nmcli device show`并按回车键。
3. 查找物理地址:
在输出结果中,找到与你当前使用的网络适配器相关的部分(如`eth0`或`wlan0`)。在`MAC ADDRESS`一栏可以找到MAC地址。
四、其他设备(如路由器、打印机等)
对于其他网络设备,查询物理地址的方法可能略有不同。通常,你可以在设备的网络设置菜单中查找,或参考设备的用户手册。对于路由器,你可以通过登录路由器的管理界面来查看连接设备的MAC地址列表。
总结
查询电脑的物理地址是一个相对简单的过程,但具体步骤可能因操作系统和网络适配器的不同而有所差异。通过本文介绍的几种方法,你应该能够在不同的操作系统和环境下轻松找到你的MAC地址。无论是使用命令提示符、系统偏好设置、终端还是其他工具,都能帮助你快速获取这一重要信息。
- 上一篇: 菜花炒肉怎么做?
- 下一篇: 淘宝账号名修改攻略:轻松几步,焕然一新!
-
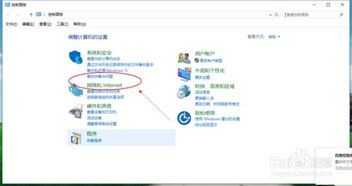 揭秘:轻松获取电脑物理地址的多种实用技巧资讯攻略12-01
揭秘:轻松获取电脑物理地址的多种实用技巧资讯攻略12-01 -
 查询电脑物理(MAC)地址的方法资讯攻略11-29
查询电脑物理(MAC)地址的方法资讯攻略11-29 -
 轻松获取Windows系统电脑MAC地址教程资讯攻略11-20
轻松获取Windows系统电脑MAC地址教程资讯攻略11-20 -
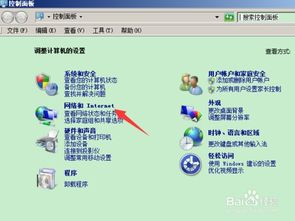 揭秘:如何轻松找到电脑的物理地址?资讯攻略11-20
揭秘:如何轻松找到电脑的物理地址?资讯攻略11-20 -
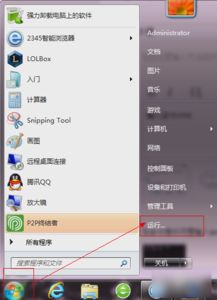 揭秘:轻松查找电脑物理地址的绝妙方法资讯攻略11-21
揭秘:轻松查找电脑物理地址的绝妙方法资讯攻略11-21 -
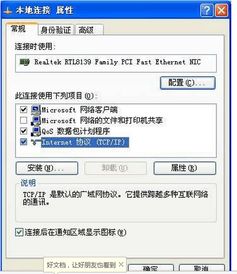 怎样查询电脑的物理地址?资讯攻略11-21
怎样查询电脑的物理地址?资讯攻略11-21