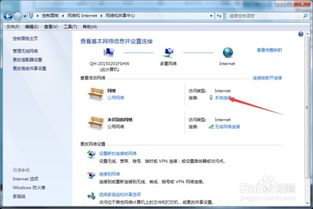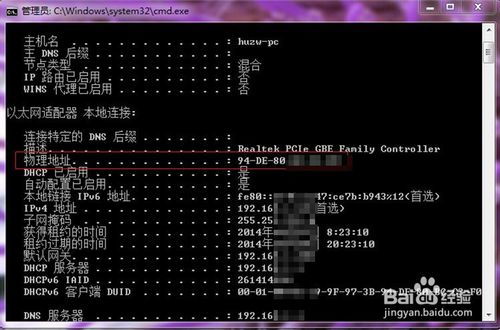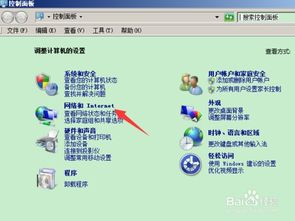怎样查询电脑的物理地址?
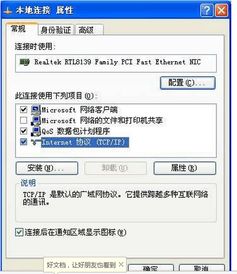
在这个数字化时代,电脑已经成为我们日常生活中不可或缺的重要工具。无论是工作学习,还是娱乐休闲,电脑都扮演着至关重要的角色。而电脑的物理地址,也就是我们通常所说的MAC地址,更是连接电脑与网络世界的重要桥梁。MAC地址是每个网络设备独一无二的标识,它就像身份证一样,在网络世界中为每个设备提供唯一的身份认证。那么,你是否知道如何查找自己电脑的物理地址呢?别担心,今天就来为大家揭秘,轻松几步,教你快速查找电脑的物理地址!
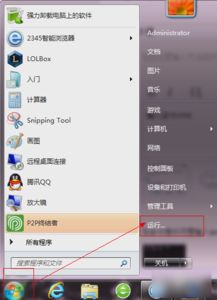
首先,我们需要明确一点,不同操作系统的电脑在查找物理地址的方法上略有不同。因此,下面我们将分别介绍在Windows系统、macOS系统和Linux系统中如何查找电脑的物理地址。
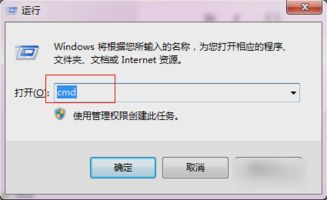
Windows系统篇
对于大多数使用Windows系统的用户来说,查找电脑的物理地址其实非常简单。以下是几种常见的方法:
方法一:通过命令提示符查找
1. 打开命令提示符:点击屏幕左下角的“开始”按钮,在搜索框中输入“cmd”,然后按回车键。这样,你就可以打开命令提示符窗口了。
2. 输入命令:在命令提示符窗口中,输入“ipconfig /all”命令,然后按回车键。此时,系统会显示详细的网络信息,包括你电脑的物理地址。
3. 查找物理地址:在显示的信息中,找到与你电脑连接的网络适配器相关的部分。这里通常会显示一个或多个网络适配器的信息,包括它们各自的物理地址(MAC地址)。物理地址通常是以“物理地址……”或“Physical Address……”为标题的一行,后面跟着一串由数字和字母组成的代码,这就是你的电脑物理地址。
方法二:通过网络和共享中心查找
1. 打开网络和共享中心:点击屏幕右下角的网络图标,选择“网络和Internet设置”,然后点击“更改适配器选项”。这样,你就可以打开网络和共享中心了。
2. 选择网络适配器:在网络连接窗口中,找到你正在使用的网络适配器(如以太网或Wi-Fi),右键点击它,然后选择“状态”或“属性”。
3. 查找物理地址:在打开的窗口中,点击“详细信息”或“支持”选项卡。在这里,你可以看到与你的网络适配器相关的详细信息,包括物理地址(MAC地址)。
方法三:通过设备管理器查找
1. 打开设备管理器:点击屏幕左下角的“开始”按钮,在搜索框中输入“设备管理器”,然后按回车键。这样,你就可以打开设备管理器了。
2. 找到网络适配器:在设备管理器窗口中,找到“网络适配器”一项,并展开它。这里列出了你电脑中所有的网络适配器。
3. 查看属性:找到你正在使用的网络适配器,右键点击它,然后选择“属性”。在打开的属性窗口中,点击“高级”选项卡。在这里,你可以看到一个名为“网络地址”或“物理地址”的属性项。这个属性的值就是你的电脑物理地址。
macOS系统篇
对于使用macOS系统的用户来说,查找电脑的物理地址同样非常简单。以下是两种常见的方法:
方法一:通过系统偏好设置查找
1. 打开系统偏好设置:点击屏幕左上角的苹果图标,选择“系统偏好设置”。
2. 选择网络:在系统偏好设置窗口中,找到并点击“网络”一项。
3. 选择网络适配器:在网络窗口中,选择你正在使用的网络适配器(如以太网或Wi-Fi)。
4. 查看物理地址:在打开的窗口中,点击“高级”按钮。在高级窗口中,你可以看到与你的网络适配器相关的详细信息,包括物理地址(MAC地址)。
方法二:通过终端查找
1. 打开终端:点击屏幕左上角的苹果图标,选择“关于本机”,然后点击“系统报告”。在系统报告窗口中,找到并点击“软件”一项下的“终端”。这样,你就可以打开终端了。
2. 输入命令:在终端窗口中,输入“ifconfig”命令,然后按回车键。此时,系统会显示详细的网络信息。
3. 查找物理地址:在显示的信息中,找到与你电脑连接的网络适配器相关的部分。这里通常会显示一个或多个网络适配器的信息,包括它们各自的物理地址(MAC地址)。物理地址通常是以“ether”为前缀的一串由数字和字母组成的代码。
Linux系统篇
对于使用Linux系统的用户来说,查找电脑的物理地址同样不难。以下是两种常见的方法:
方法一:通过终端查找
1. 打开终端:在Linux系统中,你可以通过应用程序菜单或快捷键打开终端。
2. 输入命令:在终端窗口中,输入“ifconfig”或“ip a”命令,然后按回车键。此时,系统会显示详细的网络信息。
3. 查找物理地址:在显示的信息中,找到与你电脑连接的网络适配器相关的部分。这里通常会显示一个或多个网络适配器的信息,包括它们各自的物理地址(MAC地址)。物理地址通常是以“ether”或“HWaddr”为前缀的一串由数字和字母组成的代码。
方法二:通过图形界面查找
1. 打开网络设置:在Linux系统中,你可以通过系统菜单或应用程序菜单打开网络设置。
2. 选择网络适配器:在网络设置窗口中,找到并选择你正在使用的网络适配器(如以太网或Wi-Fi)。
3. 查看详细信息:在打开的窗口中,你可以看到与你的网络适配器相关的详细信息,包括物理地址(MAC地址)。
通过以上几种方法,你可以轻松查找自己电脑的物理地址。无论你是使用Windows系统、macOS系统还是Linux系统,都能找到适合自己的方法。掌握了这个技巧,你就可以更加便捷地管理自己的网络设备了。希望这篇文章对你有所帮助!
- 上一篇: 如何设置高德地图的离线导航功能
- 下一篇: 超萌小乌龟,简单折纸教程大放送!
-
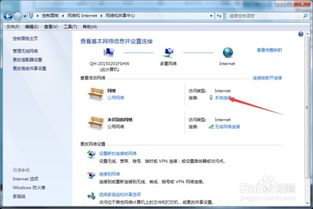 电脑怎样查看物理地址?资讯攻略12-02
电脑怎样查看物理地址?资讯攻略12-02 -
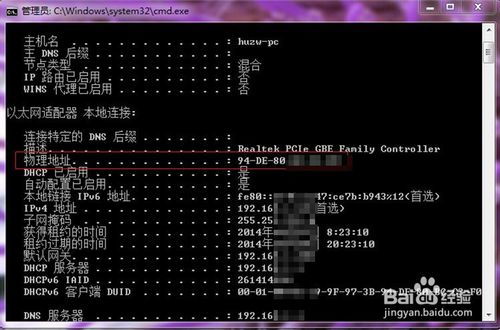 轻松掌握:电脑物理地址查询全攻略资讯攻略11-21
轻松掌握:电脑物理地址查询全攻略资讯攻略11-21 -
 查询电脑物理(MAC)地址的方法资讯攻略11-29
查询电脑物理(MAC)地址的方法资讯攻略11-29 -
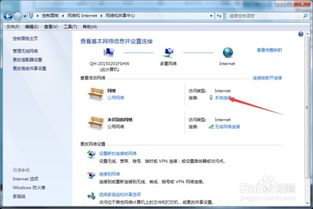 揭秘:轻松获取电脑物理地址的实用技巧资讯攻略11-25
揭秘:轻松获取电脑物理地址的实用技巧资讯攻略11-25 -
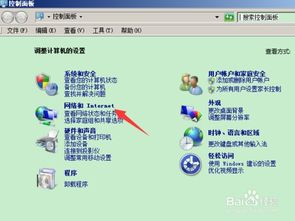 揭秘:如何轻松找到电脑的物理地址?资讯攻略11-20
揭秘:如何轻松找到电脑的物理地址?资讯攻略11-20 -
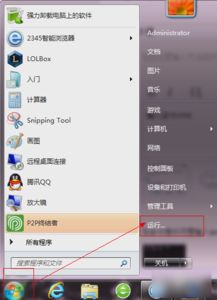 揭秘:轻松查找电脑物理地址的绝妙方法资讯攻略11-21
揭秘:轻松查找电脑物理地址的绝妙方法资讯攻略11-21