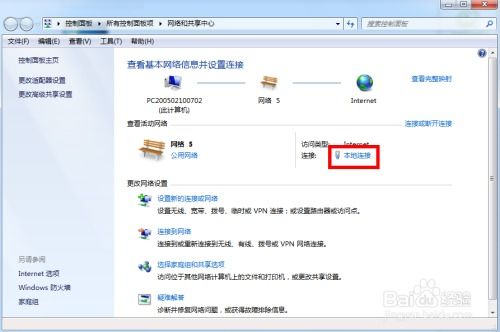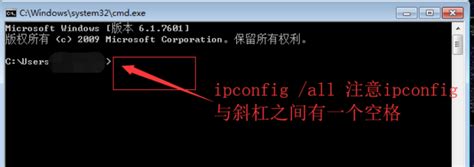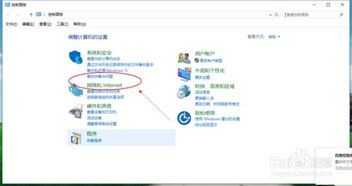Windows系统中查看MAC地址的方法
Windows系统下轻松查看物理地址(MAC地址)的几种方法
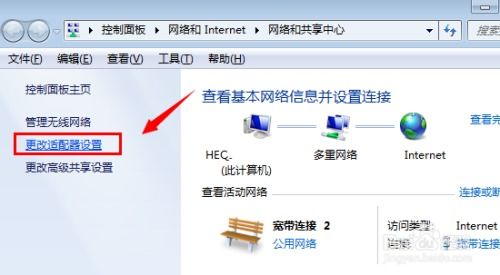
在Windows操作系统中,物理地址(MAC地址)是指网络设备(如网卡)的唯一标识符。它在网络通信中起着至关重要的作用,用于在网络层区分不同的设备。有时,你可能需要查看自己计算机的MAC地址,比如在配置路由器、进行网络诊断或解决网络安全问题时。本文将介绍几种在Windows系统中查看物理地址(MAC地址)的方法,帮助你快速获取所需信息。
方法一:通过命令提示符查看
1. 打开命令提示符:
在Windows 10、Windows 8或Windows 7中,你可以按下“Win + R”键,打开“运行”对话框。
输入“cmd”并按回车键,即可打开命令提示符窗口。
2. 输入命令并查看结果:
在命令提示符窗口中,输入以下命令:`ipconfig /all`
按下回车键后,系统将显示详细的网络配置信息。
在这些信息中,找到与你当前网络连接对应的部分(例如,以太网适配器 本地连接)。
在该部分中,找到“物理地址(Physical Address)”字段,其后面的值就是你的MAC地址。
方法二:通过控制面板查看
1. 打开网络和共享中心:
在Windows任务栏的右下角,找到并点击网络连接图标(通常是一个小电脑图标)。
在弹出的菜单中,点击“打开网络和共享中心”。
2. 点击更改适配器设置:
在网络和共享中心窗口中,点击左侧的“更改适配器设置”链接。
3. 选择网络连接并查看状态:
在“网络连接”窗口中,你会看到多个网络连接(如以太网、无线网络连接等)。
双击与你当前使用的网络连接对应的图标(例如,双击“本地连接”以查看有线网络的MAC地址)。
4. 查看详细信息:
在弹出的网络连接状态窗口中,点击“详细信息”按钮。
在弹出的“网络连接详细信息”窗口中,找到“物理地址”字段,其后面的值就是你的MAC地址。
方法三:通过设备管理器查看
1. 打开设备管理器:
在Windows任务栏的搜索框中,输入“设备管理器”并按回车键。
或者,你也可以按下“Win + X”键,选择“设备管理器”选项。
2. 找到网络适配器:
在设备管理器窗口中,展开“网络适配器”类别。
你会看到计算机上安装的所有网络适配器(如有线网卡、无线网卡等)。
3. 查看网络适配器的属性:
右键点击你想要查看MAC地址的网络适配器(例如,右键点击“以太网”或“无线局域网适配器”等)。
在弹出的菜单中,选择“属性”选项。
4. 查看高级选项卡:
在网络适配器的属性窗口中,切换到“高级”选项卡。
在“属性”下拉列表中,选择“网络地址”或“本地管理的地址”(不同网卡可能显示不同的名称,但通常与物理地址相关)。
在“值”字段中,你可能会看到MAC地址的显示(注意,这里显示的可能是一个可配置的值,如果它被手动设置过,则显示的是设置的值;如果未设置,则可能显示“不存在”或“值未设置”)。不过,大多数情况下,为了直接查看原始MAC地址,建议回到“详细信息”或“常规”选项卡查看,或者通过前面提到的`ipconfig /all`命令来查看。
需要注意的是,高级选项卡中的设置可能因网卡制造商和驱动程序的不同而有所差异,某些网卡可能不会在此处直接显示MAC地址。
方法四:通过第三方软件查看
除了上述内置的Windows方法外,你还可以使用第三方软件来查看MAC地址。这些软件通常提供了更直观、更丰富的网络信息和配置选项。例如:
Advanced IP Scanner:这款免费的网络扫描工具可以快速扫描并显示局域网内所有设备的IP地址、MAC地址、主机名等信息。
WirelessMon:这是一款无线网络监控工具,它可以显示当前无线网络的详细信息,包括每个无线设备的MAC地址。
TechPowerUp GPU-Z:虽然这款软件主要用于显示显卡的详细信息,但它也包含了一个网络选项卡,可以显示网卡的MAC地址等信息(不过,这款软件主要用于显卡相关的诊断和分析,查看MAC地址只是它的附加功能之一)。
使用这些第三方软件时,请确保从官方网站或可信赖的来源下载,并遵循软件的安装和使用指南。
总结
以上就是在Windows系统中查看物理地址(MAC地址)的几种方法。你可以根据自己的需求和习惯选择最适合的方法。无论是通过命令提示符、控制面板、设备管理器还是第三方软件,都可以轻松获取你所需的信息。在进行网络配置、诊断和故障排除时,知道你的MAC地址将是非常有用的。
- 上一篇: 家常炸元宵的制作方法
- 下一篇: 太阳雨太阳能热水器具备哪些功能?
-
 两种查看电脑MAC地址(物理地址)的方法资讯攻略11-20
两种查看电脑MAC地址(物理地址)的方法资讯攻略11-20 -
 轻松获取Windows系统电脑MAC地址教程资讯攻略11-20
轻松获取Windows系统电脑MAC地址教程资讯攻略11-20 -
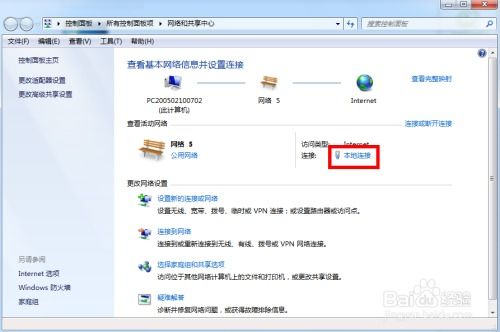 轻松学会:查看电脑IP地址与MAC地址(物理地址)的方法资讯攻略12-02
轻松学会:查看电脑IP地址与MAC地址(物理地址)的方法资讯攻略12-02 -
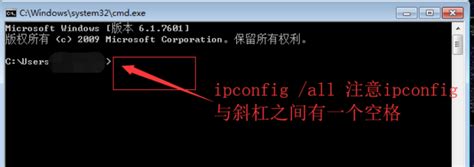 如何在Win7系统中查看MAC地址(物理地址)资讯攻略11-22
如何在Win7系统中查看MAC地址(物理地址)资讯攻略11-22 -
 电脑物理地址(MAC地址)怎么查?资讯攻略11-22
电脑物理地址(MAC地址)怎么查?资讯攻略11-22 -
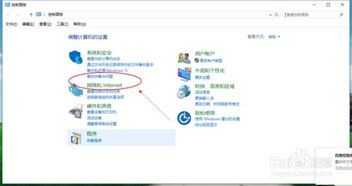 揭秘:轻松获取电脑物理地址的多种实用技巧资讯攻略12-01
揭秘:轻松获取电脑物理地址的多种实用技巧资讯攻略12-01