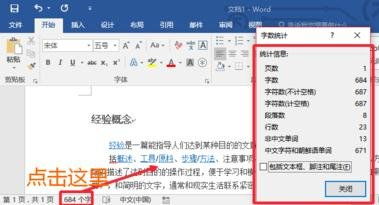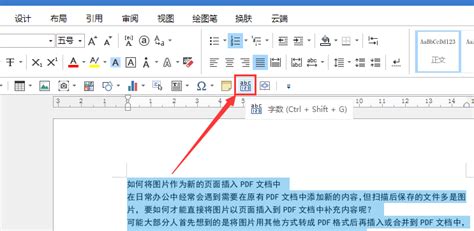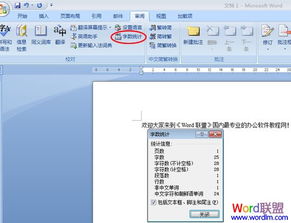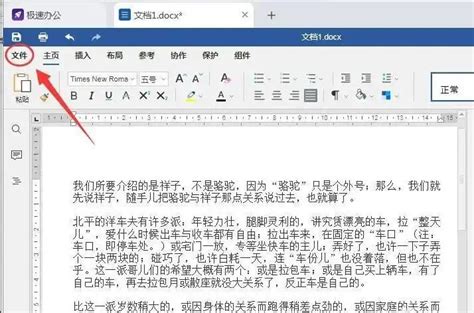在Word文档中查看文字字数的方法
在日常的工作和学习中,我们经常需要使用Word文档来处理各种文本内容。有时候,为了了解文档的详细情况,我们需要查看文档中的文字字数。那么,在Word文档中,如何查看文字字数呢?下面,我将详细介绍几种方法,帮助大家轻松掌握这一技能。

首先,我们可以利用Word文档的状态栏来查看字数。这是最简单、最直接的方法。在打开Word文档后,你会在窗口的下方看到一个状态栏。这个状态栏通常会显示文档的页码、行数、列数等信息。如果你想查看文字字数,只需要将鼠标移动到状态栏上,稍微停留片刻,就会弹出一个浮动窗口,里面包含了文档的详细统计信息,如字数、段落数、行数等。这个浮动窗口会根据你当前选中的文本内容来更新统计信息。如果你没有选中任何文本,那么它显示的就是整个文档的字数统计。

除了状态栏,Word还提供了一个更为详细的字数统计功能。这个功能可以通过“审阅”选项卡中的“字数统计”按钮来访问。具体步骤如下:首先,打开你需要查看字数的Word文档;然后,在Word界面的上方找到“审阅”选项卡,并点击进入;接着,在“审阅”选项卡中,你可以看到一个名为“字数统计”的按钮,点击它;最后,会弹出一个“字数统计”对话框,里面包含了文档的详细统计信息,如字数、字符数(不计空格)、字符数(计空格)、段落数、行数等。此外,这个对话框还会显示文档中的中文字数、英文字符数等详细信息,帮助你更全面地了解文档的内容。
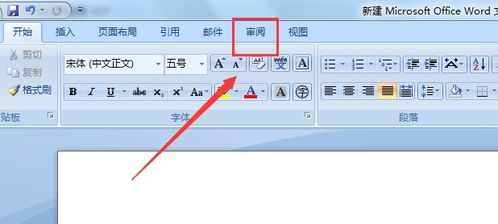
对于经常需要查看字数的用户来说,Word还提供了一个非常便捷的功能,那就是“字数统计”的快捷键。通过快捷键,你可以快速打开“字数统计”对话框,无需再通过鼠标点击来操作。在Word中,“字数统计”的快捷键是Alt+Ctrl+Shift+S。只需要按下这四个键,就可以立即弹出“字数统计”对话框,查看文档的详细统计信息了。
有时候,我们可能只需要查看文档中某一部分内容的字数,而不是整个文档。这时,你可以使用Word的选中功能来选择你需要查看的部分内容,然后再使用状态栏或“字数统计”功能来查看字数。具体步骤如下:首先,使用鼠标或键盘快捷键来选择你需要查看字数的文本内容;然后,将鼠标移动到状态栏上查看字数统计信息,或者通过“审阅”选项卡中的“字数统计”按钮来查看详细统计信息。这样,你就可以轻松地获取到选中内容的字数了。
此外,Word还有一个非常实用的功能,那就是“字数限制”功能。这个功能可以帮助你在撰写文档时控制字数,避免超过规定的字数限制。具体步骤如下:首先,打开你需要控制字数的Word文档;然后,在“审阅”选项卡中找到“字数限制”功能,并点击进入;接着,在弹出的“字数限制”对话框中,你可以设置文档的最大字数和最小字数。当你输入的文本内容超过或低于这个字数范围时,Word会自动进行提示。这个功能非常适合那些需要撰写符合特定字数要求的文档的用户。
在Word文档中查看字数不仅可以帮助我们了解文档的详细情况,还可以帮助我们更好地控制文档的篇幅和质量。例如,在撰写论文、报告或演讲稿时,我们需要确保文档的字数符合规定的要求。通过查看字数,我们可以及时地发现和调整文档的篇幅,确保文档的内容既完整又精炼。
同时,字数统计还可以帮助我们评估文档的阅读时间和难度。一般来说,字数越多的文档需要花费更多的时间来阅读和理解。因此,在撰写文档时,我们需要根据读者的阅读能力和时间来合理安排文档的篇幅和内容。通过字数统计,我们可以更好地掌握文档的阅读时间和难度,为读者提供更加优质的阅读体验。
此外,字数统计还可以帮助我们进行文档的排版和打印。在打印文档时,我们需要根据纸张的大小和打印要求来设置文档的排版方式。通过字数统计,我们可以计算出每页应该包含多少字数和段落数,从而合理地安排文档的排版方式。这样不仅可以提高文档的打印效率,还可以节省纸张和墨水等资源。
总之,在Word文档中查看字数是一项非常实用的技能。通过掌握这一技能,我们可以更好地了解文档的详细情况、控制文档的篇幅和质量、评估文档的阅读时间和难度以及进行文档的排版和打印。因此,我建议大家在使用Word文档时多利用字数统计功能来优化文档的撰写和排版效果。无论是在学习还是工作中,字数统计都会成为你撰写文档时的好帮手。希望这篇文章能够帮助你更好地掌握在Word文档中查看字数的方法,提高你的文档处理效率和质量。
- 上一篇: 如何查看Word文档的字数?
- 下一篇: 京东E卡正确使用指南
-
 如何在Word文档中查看字数资讯攻略11-24
如何在Word文档中查看字数资讯攻略11-24 -
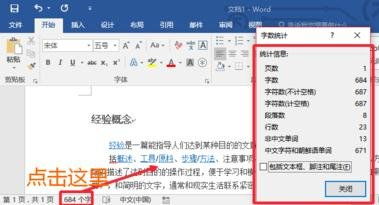 Word文档字数统计方法资讯攻略11-20
Word文档字数统计方法资讯攻略11-20 -
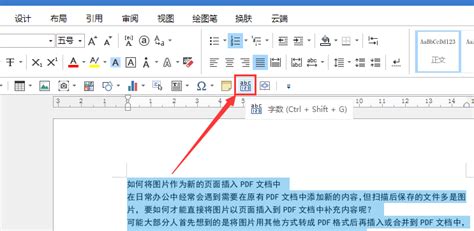 揭秘!轻松掌握查看Word文档字数的技巧资讯攻略11-21
揭秘!轻松掌握查看Word文档字数的技巧资讯攻略11-21 -
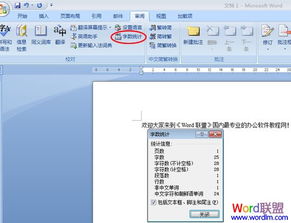 如何查看Word文档的字数?资讯攻略11-22
如何查看Word文档的字数?资讯攻略11-22 -
 如何在Word里查看文档的总字数?资讯攻略11-24
如何在Word里查看文档的总字数?资讯攻略11-24 -
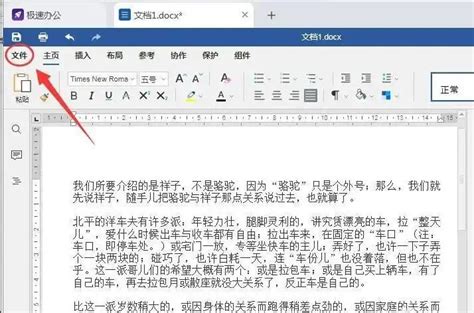 如何轻松查看Word文档的字数统计资讯攻略11-23
如何轻松查看Word文档的字数统计资讯攻略11-23