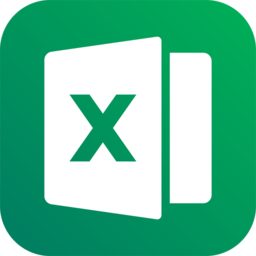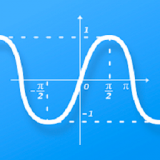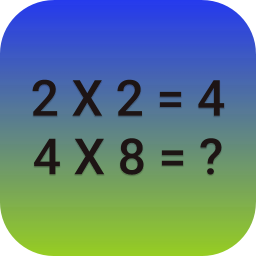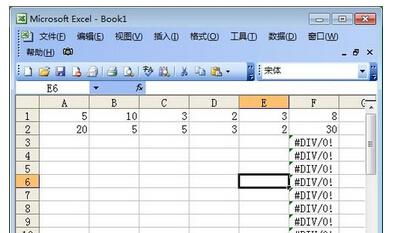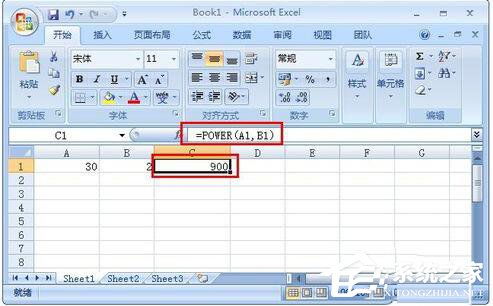Excel乘法函数公式怎么用?
在日常生活和工作中,Excel无疑是处理数据和进行计算的一款强大工具。无论是财务管理、统计分析,还是日常的数据整理,Excel都能提供极大的便利。而在Excel的众多功能中,乘法运算更是频繁使用的操作之一。那么,你是否曾经遇到过这样的困扰:如何在Excel中轻松实现乘法运算?别担心,今天我们就来详细探讨一下Excel中乘法的函数公式,让你轻松驾驭数据运算,提升工作效率。
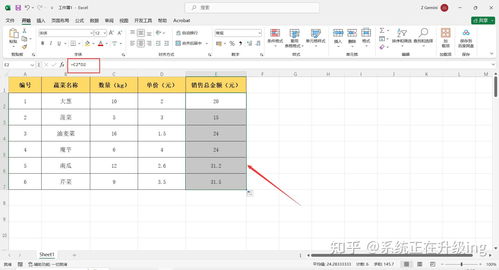
首先,让我们从最基本的乘法操作说起。在Excel中,如果你想直接对两个或多个数字进行乘法运算,最简单的方法莫过于使用“*”号。没错,就像我们在小学数学中学到的那样,只需要将需要相乘的单元格用“*”号连接起来,然后按下回车键,结果就会立即显示在目标单元格中。例如,如果你想计算A1单元格和B1单元格中数字的乘积,只需在目标单元格中输入“=A1*B1”,Excel就会自动计算出结果。

然而,Excel的强大之处远不止于此。除了基本的乘法运算,Excel还提供了多种与乘法相关的函数公式,能够满足你更加复杂的数据处理需求。
在众多乘法函数中,SUMPRODUCT函数无疑是最常用的一个。SUMPRODUCT函数可以计算两个或多个数组的对应元素乘积之和。换句话说,它不仅可以实现乘法运算,还可以对乘积进行求和。这个功能在处理大量数据时尤为有用,比如计算多个商品的销售总额。假设你有两个列表,一个列出了商品的单价(在A列),另一个列出了商品的数量(在B列)。那么,你可以使用SUMPRODUCT函数来计算所有商品的销售总额。具体公式为“=SUMPRODUCT(A1:A10, B1:B10)”,其中A1:A10是单价区域,B1:B10是数量区域。按下回车键后,Excel就会自动计算出所有商品的销售总额。
除了SUMPRODUCT函数,PRODUCT函数也是Excel中一个非常实用的乘法函数。PRODUCT函数的功能是计算所有给定数字的乘积。与SUMPRODUCT函数不同,PRODUCT函数只进行乘法运算,不进行求和。这个函数在处理需要连续相乘的数据时非常有用,比如计算复利、连续折扣等。假设你想计算C1到C5五个单元格中数字的乘积,只需在目标单元格中输入“=PRODUCT(C1:C5)”,Excel就会自动计算出结果。
在Excel的乘法运算中,还有一个不容忽视的“隐藏技能”——数组公式。数组公式允许你对一组或多组值执行计算,并返回一个单独的结果或一组结果。虽然数组公式的语法相对复杂,但它们在处理大规模数据运算时能够大大提高效率。例如,如果你想计算两个范围(D1:D5和E1:E5)中所有对应元素的乘积之和,你可以使用数组公式“{=SUM(D1:D5*E1:E5)}”。注意,在输入数组公式时,你需要按下Ctrl+Shift+Enter键(而不是单独的回车键),这样Excel才能正确识别并计算数组公式。
当然,在实际应用中,你可能会遇到更加复杂的数据处理需求。这时,你可以结合Excel的其他功能(如条件格式、数据验证等)和函数(如IF函数、VLOOKUP函数等)来实现更加灵活和强大的数据运算。例如,你可以使用IF函数结合乘法运算来创建一个条件性的计算公式,或者使用VLOOKUP函数从另一个工作表中查找并引用数据来进行乘法运算。
在Excel中运用乘法函数公式时,还需要注意一些细节和技巧。首先,要确保所有参与运算的单元格都包含有效的数值。如果某个单元格为空或包含非数值数据(如文本或错误值),Excel将无法正确计算乘积。其次,要注意单元格的引用方式。默认情况下,Excel使用相对引用方式(即使用A1、B2等形式的单元格引用),这意味着当你复制公式到其他单元格时,引用的单元格地址会自动更新。但在某些情况下,你可能需要使用绝对引用方式(即在行号和列号前加上美元符号$,如$A$1)来保持引用的单元格地址不变。
此外,在使用乘法函数公式时,还可以利用Excel的自动填充功能来快速复制公式到多个单元格。这不仅可以大大提高工作效率,还可以确保所有相关单元格都使用相同的计算公式。
最后,别忘了Excel的“帮助”功能是你解决各种疑问和困惑的得力助手。无论是在学习新的函数公式还是解决复杂的数据处理问题时,你都可以通过“帮助”功能来查找相关的教程、示例和解决方案。
总之,Excel中的乘法函数公式是实现数据运算的重要工具。通过掌握这些函数公式及其使用技巧,你可以更加高效地处理和分析数据,提升工作效率和质量。无论是在工作还是生活中,Excel都将成为你不可或缺的数据处理助手。所以,不妨现在就打开Excel,尝试一下这些乘法函数公式的强大功能吧!
- 上一篇: 揭秘:元朝对台湾实施管辖的神秘机构是什么?
- 下一篇: 揭秘藏戏独特魅力:作者深度解析的几大特色
-
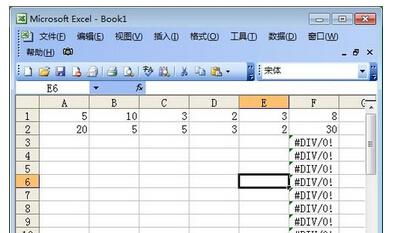 Excel乘法运算函数资讯攻略12-02
Excel乘法运算函数资讯攻略12-02 -
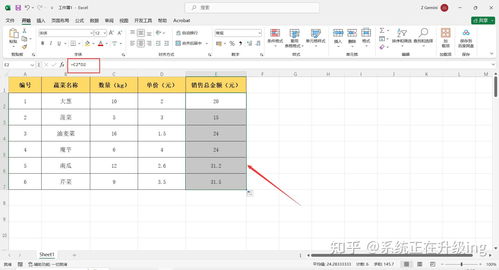 如何在Excel表格中使用乘法函数公式?资讯攻略12-01
如何在Excel表格中使用乘法函数公式?资讯攻略12-01 -
 Excel中乘法计算的函数教程资讯攻略11-22
Excel中乘法计算的函数教程资讯攻略11-22 -
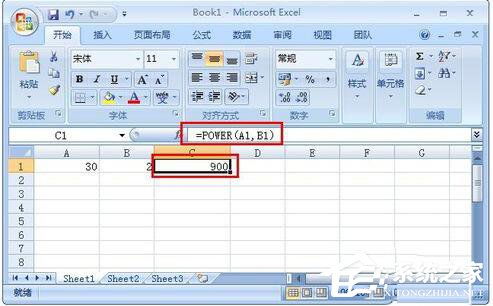 Excel中如何使用乘法函数?资讯攻略11-21
Excel中如何使用乘法函数?资讯攻略11-21 -
 excel中TRIM函数怎么用?资讯攻略11-07
excel中TRIM函数怎么用?资讯攻略11-07 -
 Excel高手必备:用DATEDIF函数轻松计算时间差资讯攻略10-29
Excel高手必备:用DATEDIF函数轻松计算时间差资讯攻略10-29