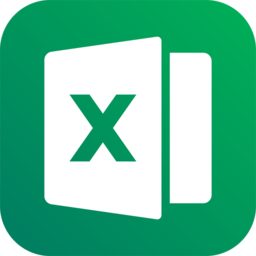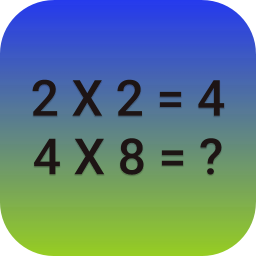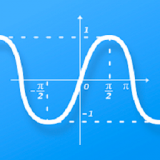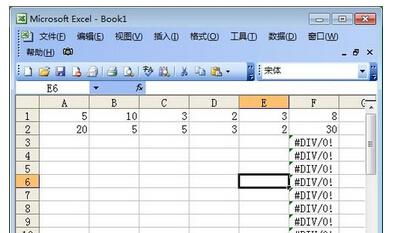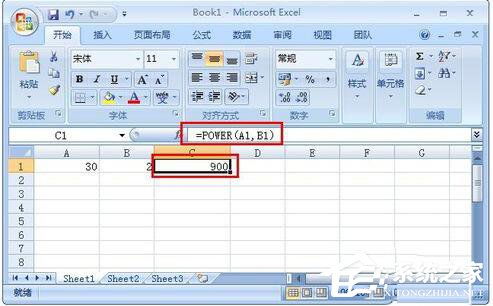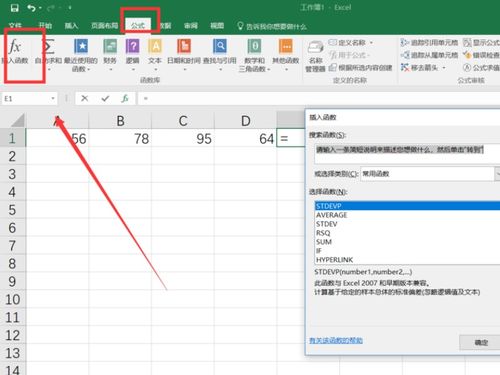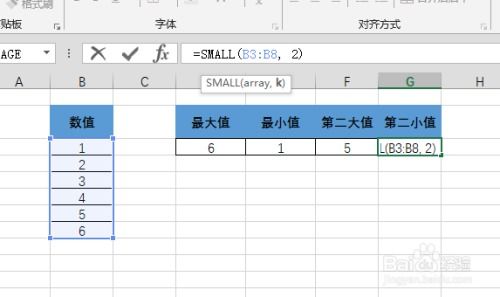如何在Excel表格中使用乘法函数公式?
Excel表格作为数据处理和分析的重要工具,广泛应用于各行各业。在使用Excel进行数据处理时,乘法运算是一个基础且常用的功能。掌握Excel表格的乘法函数公式,可以大大提高工作效率,使数据处理更加准确和高效。本文将详细介绍Excel表格中如何进行乘法运算,以及相关的函数公式和使用技巧。
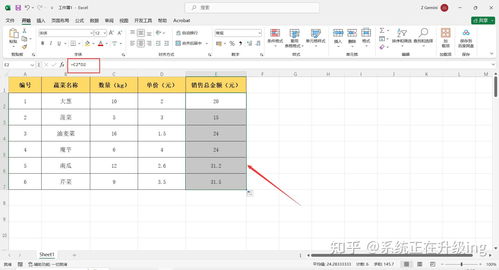
在Excel表格中,乘法运算可以通过多种方式实现,其中最基本的方法是使用星号(*)作为乘法运算符。假设我们在A1单元格中输入一个数值,比如5;在B1单元格中输入另一个数值,比如10。想要计算这两个数的乘积,可以在C1单元格中输入公式“=A1*B1”,然后按下回车键,即可在C1单元格中显示计算结果50。这种方法简单直观,适用于大多数需要乘法运算的场合。

除了使用乘法运算符外,Excel还提供了专门用于乘法的函数——PRODUCT函数。PRODUCT函数用于计算给定区域或数组中所有数值的乘积。使用PRODUCT函数时,需要指定要相乘的数值所在的单元格区域或数组。例如,假设我们有一组数据在A1:A5区域中,我们想要计算这组数据的乘积,可以在一个空白单元格中输入公式“=PRODUCT(A1:A5)”,然后按下回车键,即可得到这组数据的乘积结果。

PRODUCT函数还可以与其他函数结合使用,以实现更复杂的计算。例如,我们可以使用SUMIF函数筛选出符合特定条件的数值,然后使用PRODUCT函数计算这些数值的乘积。假设我们有一个销售数据表格,其中A列是产品名称,B列是销售数量,C列是单价。如果我们想要计算某类产品的总销售额(即销售数量与单价的乘积之和),可以先使用SUMIF函数筛选出该类产品的销售数量和单价,然后使用PRODUCT函数计算每个产品的销售额,最后使用SUM函数将这些销售额相加。具体公式可能如下:“=SUM(PRODUCT((A2:A10="某产品")*(B2:B10)*(C2:C10)))”,其中“某产品”是我们要筛选的产品名称。这个公式利用了数组公式的特性,能够同时处理多个单元格的数据,并计算出最终结果。
在进行乘法运算时,还需要注意一些常见的问题和技巧。首先,要确保参与运算的单元格中都是数值类型的数据。如果单元格中包含文本或空值等非数值类型的数据,Excel将无法正确进行乘法运算。此时,可以使用ISNUMBER函数检查单元格中的数据是否为数值类型,或者使用VALUE函数将文本类型的数据转换为数值类型。
其次,在进行乘法运算时,要注意数据的精度问题。Excel在处理浮点数时可能会产生一定的误差,导致计算结果不准确。如果需要进行高精度的乘法运算,可以使用Excel中的“设置单元格格式”功能,将单元格格式设置为“数值”类型,并指定足够多的小数位数。此外,还可以使用专门的数学软件或编程语言进行高精度计算。
此外,在进行乘法运算时,还需要注意数据的单位问题。如果参与运算的数据来自不同的单位(如米、千克、秒等),需要先进行单位换算,确保所有数据的单位一致后再进行运算。否则,计算结果可能会因为单位不匹配而产生错误。
在实际应用中,Excel表格的乘法函数公式可以应用于各种场景。例如,在财务管理中,可以使用乘法函数计算销售额、成本、利润等关键财务指标;在数据分析中,可以使用乘法函数计算加权平均值、标准差等统计量;在工程设计中,可以使用乘法函数计算材料用量、能耗等参数。
下面以一个具体的案例来说明Excel表格乘法函数公式的应用。假设我们有一个工资表,其中A列是员工的姓名,B列是基本工资,C列是奖金系数(以小数形式表示),D列是奖金金额(基本工资乘以奖金系数)。为了计算每个员工的奖金金额,我们可以在D列的第一个单元格中输入公式“=B2*C2”,然后向下拖动填充柄,将公式应用到整个D列。这样,Excel就会自动计算每个员工的奖金金额,并将结果显示在D列的相应单元格中。
最后,需要注意的是,虽然Excel表格的乘法函数公式功能强大且易于使用,但在实际应用中仍需谨慎操作。在进行乘法运算前,要确保数据的准确性和完整性;在运算过程中,要注意数据的类型、精度和单位问题;在运算结果出来后,要进行仔细的检查和验证,以确保计算结果的正确性和可靠性。
总之,Excel表格的乘法函数公式是数据处理和分析中不可或缺的工具。通过掌握这些函数公式和使用技巧,我们可以更加高效、准确地进行乘法运算,提高数据处理和分析的效率和质量。希望本文能够帮助大家更好地理解和应用Excel表格的乘法函数公式,为工作和学习带来更多的便利和收益。
- 上一篇: 霍格沃茨有哪四个学院?
- 下一篇: 轻松创建苹果ID账号
-
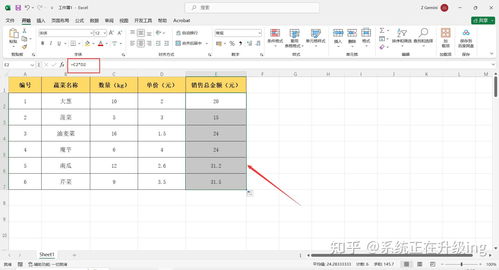 Excel乘法函数公式怎么用?资讯攻略11-22
Excel乘法函数公式怎么用?资讯攻略11-22 -
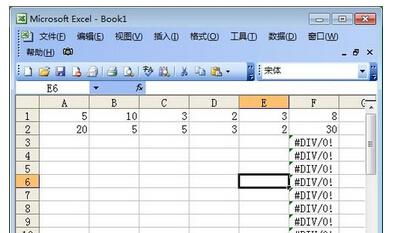 Excel乘法运算函数资讯攻略12-02
Excel乘法运算函数资讯攻略12-02 -
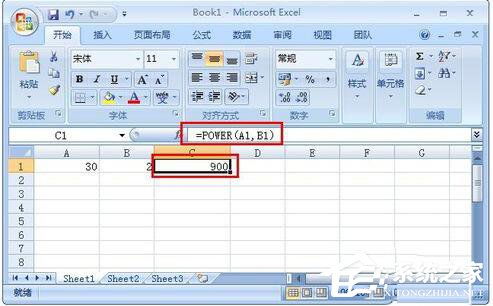 Excel中如何使用乘法函数?资讯攻略11-21
Excel中如何使用乘法函数?资讯攻略11-21 -
 Excel中乘法计算的函数教程资讯攻略11-22
Excel中乘法计算的函数教程资讯攻略11-22 -
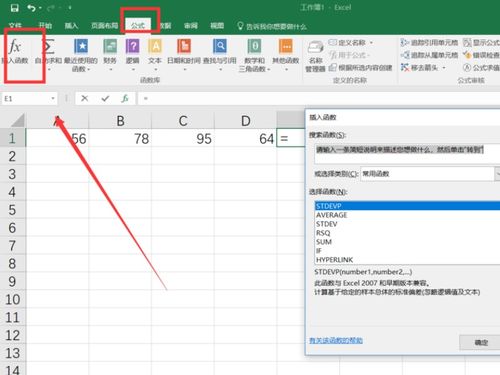 Excel标准差计算:掌握高效公式函数资讯攻略11-20
Excel标准差计算:掌握高效公式函数资讯攻略11-20 -
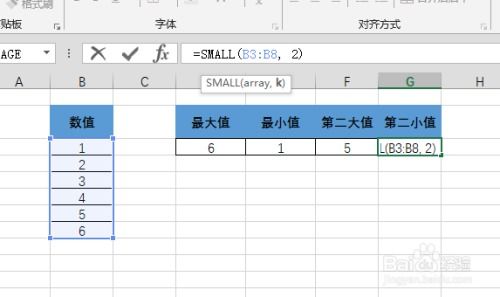 Excel中轻松求解最小值的函数方法资讯攻略12-05
Excel中轻松求解最小值的函数方法资讯攻略12-05