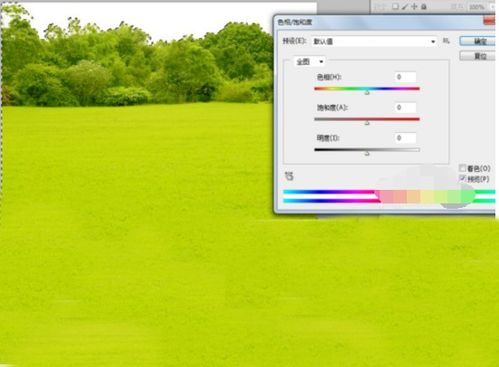PS快速更换背景色技巧
在图像处理领域,Adobe Photoshop(简称PS)无疑是一个强大的工具。无论是专业设计师还是普通用户,都可以通过它来实现各种图像编辑和美化效果。其中,更换图像底色是一项非常常见的操作,无论是为了证件照背景更换,还是为了产品图片的背景优化,PS都能轻松应对。下面,我们就来详细了解一下如何使用PS更换底色。
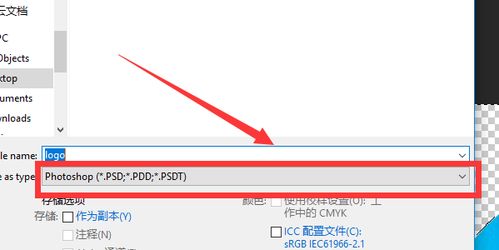
一、准备工作
首先,你需要确保已经安装了Adobe Photoshop软件。虽然PS有多个版本,但基本的功能和操作是相似的。同时,你需要准备好要更换底色的图像文件。这个图像可以是JPEG、PNG、TIFF等格式,具体取决于你的需求。
二、打开图像
1. 启动Adobe Photoshop软件。
2. 在菜单栏中选择“文件”>“打开”,或者按快捷键Ctrl+O(Windows)或Cmd+O(Mac),在弹出的对话框中找到并选择你要处理的图像文件,然后点击“打开”。
三、选择背景
更换底色的关键在于准确地选择出背景部分。PS提供了多种选择工具,如快速选择工具、魔棒工具、磁性套索工具等,你可以根据实际情况选择最适合的工具。
1. 快速选择工具:适合选择边缘清晰、颜色差异明显的区域。在工具栏中选择快速选择工具后,直接在背景上拖动鼠标,PS会自动识别并选中背景区域。如果选中的区域不准确,可以按住Alt(Windows)或Option(Mac)键并拖动鼠标,以减去多余的部分;或者按住Shift键并拖动鼠标,以添加遗漏的部分。
2. 魔棒工具:适合选择颜色单一且连续的区域。在工具栏中选择魔棒工具后,在背景上点击一下,PS会根据你设置的容差值来选择与点击点颜色相似的区域。容差值越大,选择的范围就越广。你可以通过调整容差值或连续点击来细化选择。
3. 磁性套索工具:适合选择边缘不规则但颜色差异明显的区域。在工具栏中选择磁性套索工具后,沿着背景边缘拖动鼠标,PS会自动吸附到边缘上。如果吸附不准确,可以双击鼠标或按Enter(Windows)或Return(Mac)键来结束当前选择,并手动调整选区。
四、创建背景图层蒙版
选中背景后,接下来我们需要创建一个背景图层蒙版,以便将背景替换为其他颜色或图像。
1. 在图层面板中,确保选中的是背景图层(如果图像只有一个图层,双击图层名称可以将其解锁并转换为普通图层)。
2. 按住Ctrl(Windows)或Cmd(Mac)键并单击背景图层的缩略图,以加载背景选区。
3. 在图层面板底部找到“添加矢量蒙版”按钮(一个矩形框内有一个圆形的图标),点击它。此时,你会看到背景图层旁边出现了一个蒙版缩略图,选中的背景部分被隐藏了(显示为黑色蒙版区域)。
4. 如果你想查看隐藏的背景部分,可以按住Alt(Windows)或Option(Mac)键并单击蒙版缩略图。这样,黑色蒙版区域会变成半透明状态,你可以看到原始的背景图像。再次按住Alt或Option键并单击蒙版缩略图可以恢复到正常状态。
五、更换底色
现在,我们已经成功地将背景隐藏了,接下来就可以更换底色了。
1. 在图层面板下方找到“创建新图层”按钮(一个空白页面图标),点击它。这样,我们就创建了一个新的空白图层,它位于背景图层下方。
2. 选中新图层后,在工具栏中选择油漆桶工具(快捷键G)或渐变工具(快捷键G后按住Shift键)。
3. 在油漆桶工具或渐变工具选项中设置你想要的颜色。油漆桶工具会填充整个图层为单一颜色;渐变工具则可以在图层上创建颜色渐变效果。
4. 在新图层上点击或拖动鼠标以应用颜色或渐变效果。这样,新的底色就出现在原来的背景位置上了。
六、调整和优化
虽然我们已经成功地更换了底色,但有时候可能还需要进行一些调整和优化以确保效果更加完美。
1. 边缘调整:如果边缘部分有残留的背景色或选择不准确的情况,可以使用画笔工具(快捷键B)在蒙版上进行涂抹或擦除。设置画笔的大小、硬度和不透明度后,在蒙版上黑色区域涂抹可以显示隐藏的背景部分;在白色区域涂抹则可以隐藏显示的背景部分。
2. 色彩平衡:如果新的底色与前景元素的颜色不太协调,可以使用“图像”>“调整”菜单中的色彩平衡、色相/饱和度等工具来调整图像的整体色彩。
3. 阴影和高光:如果前景元素在原始背景中有阴影或高光效果,可能需要使用画笔工具或“图像”>“调整”>“阴影/高光”等工具来模拟这些效果。
4. 锐化:如果前景元素看起来有些模糊,可以使用“滤镜”>“锐化”菜单中的工具来增强清晰度。
七、保存图像
完成所有调整后,就可以保存图像了。
1. 在菜单栏中选择“文件”>“保存为”,或者按快捷键Ctrl+Shift+S(Windows)或Cmd+Shift+S(Mac)。
2. 在弹出的对话框中选择一个合适的格式来保存图像。对于需要透明背景的图像,建议选择PNG格式;对于不需要透明背景的图像,JPEG或TIFF格式也是不错的选择。
3. 设置好文件名和保存位置后,点击“保存”按钮。根据选择的格式,可能会弹出一些额外的选项对话框(如JPEG的质量设置),按照需要进行设置后点击“确定”或“完成”即可。
通过以上步骤,你就可以成功地使用Adobe Photoshop更换图像的底色了。无论是为了个人需求还是工作需要,这项技能都能为你带来很多便利。希望这篇文章能帮助你更好地掌握这项技能!
- 上一篇: 如何查询英雄联盟LOL的隐藏分?
- 下一篇: 手工打造绚丽纸花
-
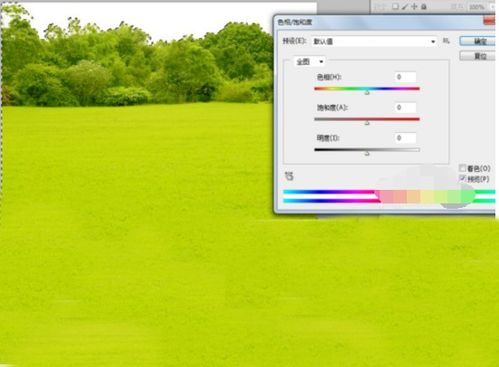 PS轻松换背景颜色,让你的设计瞬间升级!资讯攻略11-29
PS轻松换背景颜色,让你的设计瞬间升级!资讯攻略11-29 -
 PS操作指南:轻松更换证件照背景颜色资讯攻略11-29
PS操作指南:轻松更换证件照背景颜色资讯攻略11-29 -
 如何用PS更换照片的背景颜色?资讯攻略11-29
如何用PS更换照片的背景颜色?资讯攻略11-29 -
 PS技巧大揭秘:轻松换背景颜色,打造专业级图片效果资讯攻略11-21
PS技巧大揭秘:轻松换背景颜色,打造专业级图片效果资讯攻略11-21 -
 如何更改PS背景颜色?资讯攻略11-21
如何更改PS背景颜色?资讯攻略11-21 -
 PS抠图方法有哪些?8种常用技巧大盘点资讯攻略11-15
PS抠图方法有哪些?8种常用技巧大盘点资讯攻略11-15