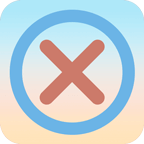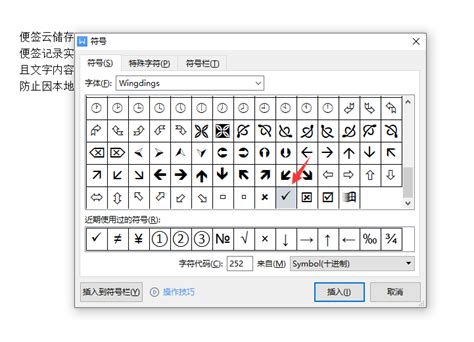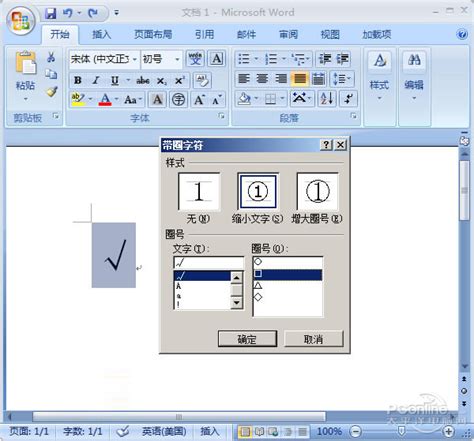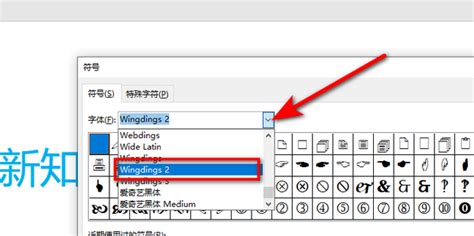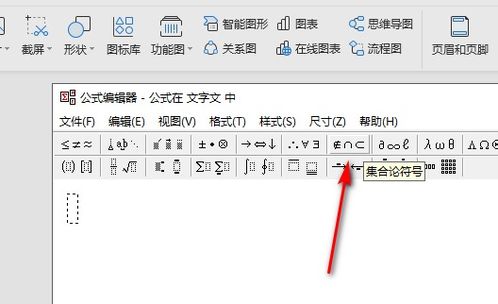如何在Word里方便地打勾或打叉?
在日常办公或学习生活中,我们经常会需要在Word文档中插入打钩(√)或打叉(×)的符号,用以标记任务的完成情况、选项的对错等。然而,对于许多Word新手来说,如何快速、准确地插入这些符号却是一个不小的挑战。本文将详细介绍几种在Word文档中打钩或打叉的方法,让你轻松掌握这一技巧,提升工作效率。
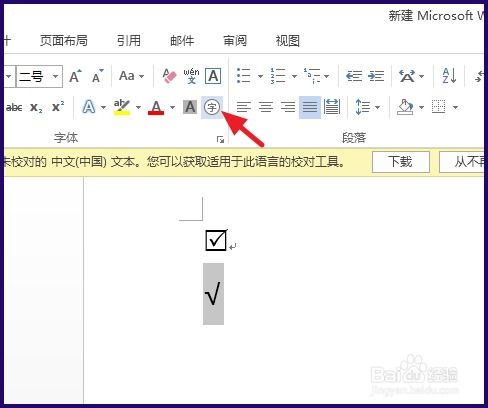
一、利用符号插入
这是最直观也是最常用的方法,适用于各种版本的Word软件。
1. 打开你的Word文档,将光标移动到需要插入打钩或打叉符号的位置。
2. 在Word的菜单栏中,找到并点击“插入”选项卡。
3. 在“插入”选项卡中,找到“符号”组,点击“符号”下拉菜单中的“其他符号”。
4. 在弹出的“符号”对话框中,字体选择“Wingdings 2”或“Wingdings”(两者均包含打钩和打叉符号,但样式略有不同),然后在符号列表中找到你需要的打钩(√)或打叉(×)符号,点击“插入”按钮。
5. 插入完成后,点击“关闭”按钮退出“符号”对话框。此时,你的文档中就已经成功插入了打钩或打叉符号。
二、使用快捷键插入
虽然Word中没有直接为打钩和打叉符号设置快捷键,但你可以通过自定义快捷键的方式来实现快速插入。
1. 首先,你需要按照上述“利用符号插入”的方法,找到并记住你想要的打钩或打叉符号在“符号”对话框中的位置。
2. 然后,点击Word菜单栏中的“文件”选项卡,选择“选项”。
3. 在弹出的“Word选项”对话框中,选择“自定义功能区”,然后在右侧的“从下列位置选择命令”下拉菜单中选择“符号”。
4. 在符号列表中,找到你刚刚记住的打钩或打叉符号,选中它,然后点击“添加”按钮,将其添加到“自定义快速访问工具栏”中。
5. 添加完成后,点击“确定”按钮退出“Word选项”对话框。此时,你的打钩或打叉符号就已经被添加到了快速访问工具栏中,你可以通过点击该符号来快速插入它。
6. 如果你想要为这个符号设置一个快捷键,可以右键点击快速访问工具栏中的符号图标,选择“指定快捷键”,然后在弹出的对话框中设置一个你熟悉的快捷键组合。设置完成后,你就可以通过按下这个快捷键来快速插入打钩或打叉符号了。
三、利用字体特性插入
除了上述两种方法外,你还可以利用一些特殊字体的特性来插入打钩或打叉符号。比如,使用“Wingdings”或“Webdings”等字体时,某些字母或数字会对应成打钩或打叉的形状。
1. 打开你的Word文档,将光标移动到需要插入打钩或打叉符号的位置。
2. 按下键盘上的“Ctrl+Shift+F”快捷键,打开“字体”对话框。或者你也可以在Word的菜单栏中找到并点击“开始”选项卡,然后在“字体”组中点击右下角的箭头图标来打开“字体”对话框。
3. 在“字体”对话框中,将“中文字体”或“西文字体”设置为“Wingdings”或“Webdings”(根据你的喜好选择)。
4. 然后,在文档中输入对应的字母或数字。比如,在“Wingdings”字体下,大写字母“R”对应打钩符号(√),大写字母“Q”对应打叉符号(×)。在“Webdings”字体下,大写字母“P”对应打钩符号(√),但打叉符号的位置可能有所不同,需要你自己尝试。
5. 输入完成后,点击“确定”按钮退出“字体”对话框。此时,你的文档中就已经成功插入了打钩或打叉符号。
四、利用输入法插入
如果你使用的是中文输入法(如搜狗输入法、百度输入法等),你也可以通过这些输入法的特殊符号工具来插入打钩或打叉符号。
1. 打开你的Word文档,将光标移动到需要插入打钩或打叉符号的位置。
2. 切换到你的中文输入法(以搜狗输入法为例)。
3. 在输入法状态栏上,找到并点击“工具箱”或“设置”图标,然后选择“符号大全”或类似的选项。
4. 在弹出的符号大全窗口中,找到“特殊符号”或“数学/单位”等分类,然后在其中找到你需要的打钩(√)或打叉(×)符号。
5. 点击你需要的符号,它就会被插入到你的文档中。
6. 插入完成后,你可以关闭符号大全窗口,继续你的文档编辑工作。
五、利用开发工具插入
如果你对Word的“开发工具”选项卡比较熟悉,你也可以通过它来插入打钩或打叉符号(实际上是插入复选框控件并设置其状态)。
1. 首先,你需要确保你的Word文档中已经启用了“开发工具”选项卡。如果没有启用,你可以点击Word菜单栏中的“文件”选项卡,选择“选项”,然后在“自定义功能区”中勾选“开发工具”选项卡来启用它。
2. 打开你的Word文档,将光标移动到需要插入复选框控件的位置。
3. 在“开发工具”选项卡中,找到并点击“控件”组中的“旧式工具”按钮(有的版本中可能直接显示为“复选框”按钮)。
4. 在弹出的控件列表中,选择“ActiveX控件”下的“复选框(ActiveX 控件)”或“复选框内容控件”(根据你的需求选择)。
5. 插入复选框控件后,你可以点击它并设置其属性(如是否选中、标签文本等)。如果你选择的是“复选框内容控件”,你还可以通过点击控件右侧的“属性”按钮来进一步设置其样式和行为。
6. 设置完成后,你的文档中就已经成功插入了一个可以打钩或打叉的复选框控件。不过需要注意的是,这种方法插入的复选框控件通常用于表单或交互文档中,对于普通的文本编辑来说可能有些过于复杂。
以上就是几种在Word文档中打钩或打叉的方法介绍。无论你是Word新手还是老手,相信这些方法都能帮助你更快速、准确地插入所需的符号。选择最适合你的方法,让你的文档编辑工作更加高效、便捷吧!
- 上一篇: 家庭版简易肠粉怎么做?
- 下一篇: 想知道燃脂与有氧耐力有何不同?点击揭秘!
-
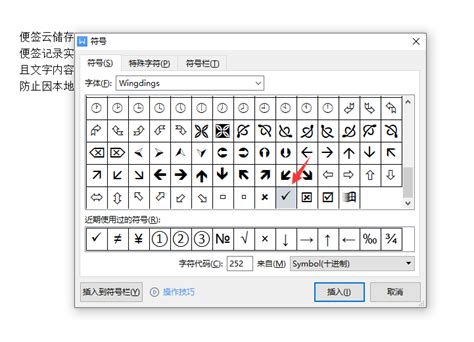 Word中如何插入对号(打勾)资讯攻略11-12
Word中如何插入对号(打勾)资讯攻略11-12 -
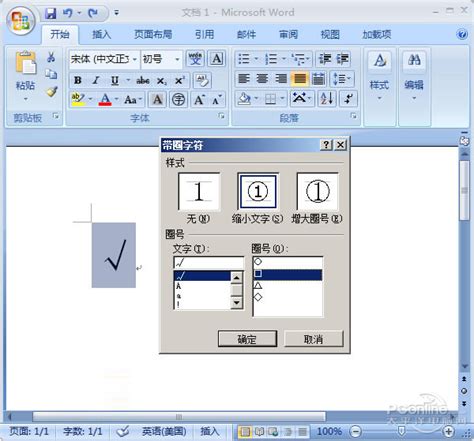 Word中如何在引号内打勾(√)符号?资讯攻略11-18
Word中如何在引号内打勾(√)符号?资讯攻略11-18 -
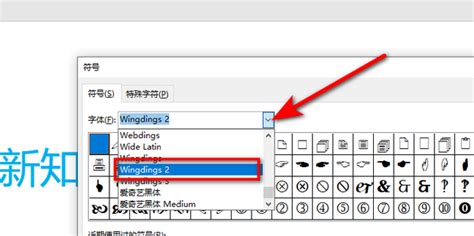 轻松学会:如何打出对号√资讯攻略11-14
轻松学会:如何打出对号√资讯攻略11-14 -
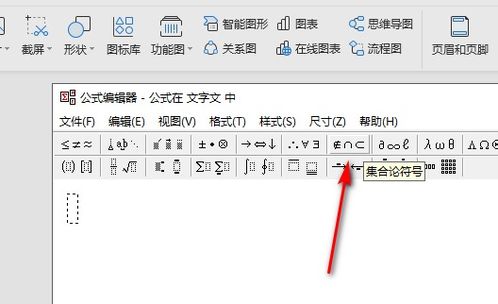 如何在文档中打出空集的符号?资讯攻略11-05
如何在文档中打出空集的符号?资讯攻略11-05 -
 揭秘“tick”的真正含义资讯攻略10-28
揭秘“tick”的真正含义资讯攻略10-28 -
 打勾函数的定义与概述资讯攻略11-29
打勾函数的定义与概述资讯攻略11-29