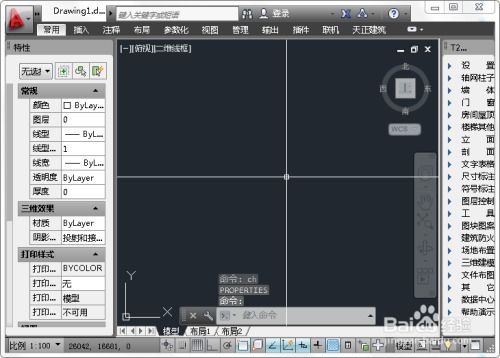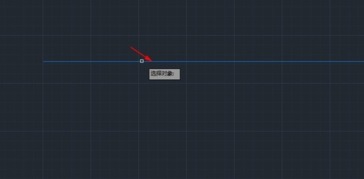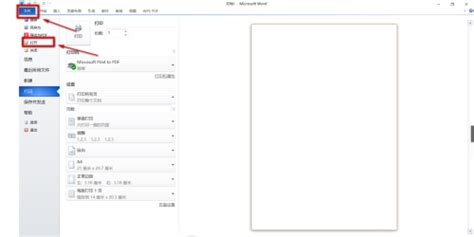掌握技巧:在AutoCAD中轻松添加绘图仪,提升绘图效率
AutoCAD画图软件添加绘图仪详细指南

AutoCAD作为一款强大的计算机辅助设计软件,广泛应用于建筑、机械、电子等多个领域。在AutoCAD中,绘图仪的设置和配置对于图纸的输出至关重要。本文将详细介绍如何在AutoCAD中添加绘图仪,帮助用户轻松实现图纸的高质量输出。

一、准备工作
在添加绘图仪之前,用户需要确保已经安装了AutoCAD软件,并且具备管理员权限,因为添加绘图仪可能需要修改系统级别的配置。

二、打开AutoCAD并进入“打印”设置
1. 启动AutoCAD软件,打开需要打印的图纸文件。

2. 在菜单栏中找到并点击“文件”选项,然后选择“打印”或者使用快捷键Ctrl+P,进入打印设置界面。
三、进入“绘图仪管理器”
1. 在打印设置界面中,找到“名称”或“绘图仪”下拉菜单。
2. 点击下拉菜单旁边的“管理绘图仪”按钮,这将打开“绘图仪管理器”对话框。
四、添加绘图仪
1. 在“绘图仪管理器”对话框中,点击左侧的“添加绘图仪”向导按钮。
2. 系统将弹出“添加绘图仪-简介”对话框,点击“下一步”继续。
选择绘图仪类型
1. 在“添加绘图仪-开始”对话框中,用户可以选择添加本地绘图仪或网络绘图仪。通常情况下,选择“我的电脑”以添加本地绘图仪。
2. 点击“下一步”,进入“添加绘图仪-绘图仪型号”对话框。
选择绘图仪型号
1. 在“添加绘图仪-绘图仪型号”对话框中,用户需要选择绘图仪的制造商和型号。制造商列表通常包括常见的打印机和绘图仪品牌,如HP、Canon、Epson等。
2. 选择相应的制造商后,从下方的型号列表中选择具体的绘图仪型号。如果列表中没有所需的型号,可以选择“添加自定义绘图仪(PC3文件)”或“使用现有的PC3文件”。
3. 选择完毕后,点击“下一步”继续。
配置绘图仪
1. 在“添加绘图仪-配置绘图仪”对话框中,用户可以对绘图仪进行进一步配置。这些配置选项包括纸张尺寸、打印方向、打印分辨率等。
2. 根据实际需求,选择适当的配置选项。如果不确定,可以保持默认设置。
3. 点击“下一步”继续。
命名绘图仪
1. 在“添加绘图仪-命名绘图仪”对话框中,用户可以为添加的绘图仪设置一个易于识别的名称。
2. 输入一个简洁明了的名称,然后点击“下一步”继续。
完成添加
1. 在“添加绘图仪-完成”对话框中,用户将看到新添加的绘图仪的摘要信息。
2. 确认信息无误后,点击“完成”按钮,退出添加绘图仪向导。
五、使用新添加的绘图仪
1. 返回打印设置界面,此时在“名称”或“绘图仪”下拉菜单中,应该能够看到新添加的绘图仪。
2. 选择新添加的绘图仪,然后配置其他打印参数,如纸张大小、打印区域、打印比例等。
3. 配置完毕后,点击“确定”按钮,开始打印图纸。
六、常见问题与解决方法
1. 无法找到绘图仪型号
解决方法:确保已连接绘图仪并安装相应的驱动程序。如果驱动程序未安装或版本不兼容,可能导致绘图仪型号无法识别。可以尝试从制造商官网下载最新的驱动程序并安装。
2. 打印质量不佳
解决方法:检查绘图仪的配置设置,确保选择了适当的打印分辨率和纸张类型。此外,还可以调整打印质量设置,如墨量、色彩模式等。
3. 打印输出不完整
解决方法:检查图纸的打印区域设置,确保打印区域包含了整个图纸。同时,检查打印比例设置,确保图纸按比例正确打印。
4. 绘图仪无法正常工作
解决方法:检查绘图仪的电源和连接线是否正常。如果绘图仪有故障灯或错误提示,可以参考绘图仪的说明书或联系制造商的客服部门寻求帮助。
七、注意事项
1. 在添加绘图仪之前,确保已关闭所有可能干扰添加过程的程序,如杀毒软件或防火墙。
2. 在配置绘图仪时,务必根据实际需求选择适当的设置,避免浪费资源或影响打印效果。
3. 如果在添加绘图仪过程中遇到问题,可以尝试重启AutoCAD软件或计算机,然后再次尝试添加。
4. 定期检查和维护绘图仪,确保其处于良好的工作状态。
八、总结
通过本文的介绍,用户应该能够轻松地在AutoCAD中添加绘图仪,并实现图纸的高质量输出。在添加绘图仪的过程中,用户需要注意选择正确的绘图仪型号和配置选项,以确保打印效果符合预期。同时,用户还需要关注绘图仪的维护和保养,以延长其使用寿命并提高工作效率。希望本文能够帮助用户更好地使用AutoCAD软件,实现更高效的图纸输出。
- 上一篇: 板栗去皮快速又简单的绝招
- 下一篇: 中邮海外购:快速返利操作指南
-
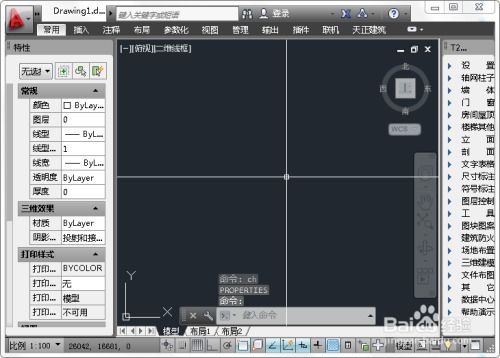 掌握AutoCAD三维建模技巧,轻松打造立体设计资讯攻略11-20
掌握AutoCAD三维建模技巧,轻松打造立体设计资讯攻略11-20 -
 怎样轻松掌握M6 times 16全螺纹六角头螺栓的绘画技巧?资讯攻略01-02
怎样轻松掌握M6 times 16全螺纹六角头螺栓的绘画技巧?资讯攻略01-02 -
 Q&A: 轻松掌握!如何在CAD中绘制圆锥展开图?资讯攻略11-05
Q&A: 轻松掌握!如何在CAD中绘制圆锥展开图?资讯攻略11-05 -
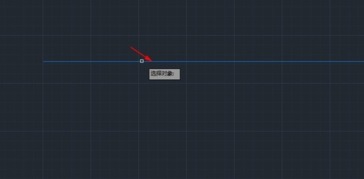 掌握CAD技巧,轻松绘制列车运行图资讯攻略11-27
掌握CAD技巧,轻松绘制列车运行图资讯攻略11-27 -
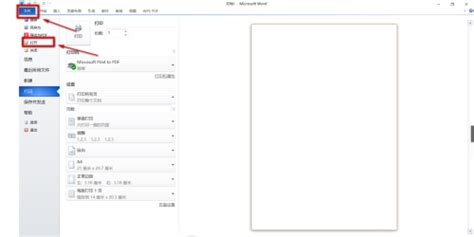 如何在Word中轻松添加网格线资讯攻略12-04
如何在Word中轻松添加网格线资讯攻略12-04 -
 轻松掌握CAD三维建模全步骤资讯攻略11-19
轻松掌握CAD三维建模全步骤资讯攻略11-19