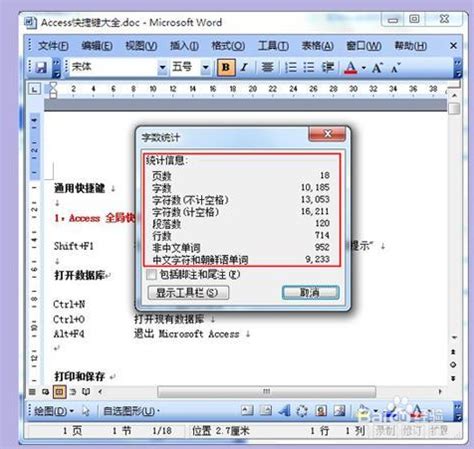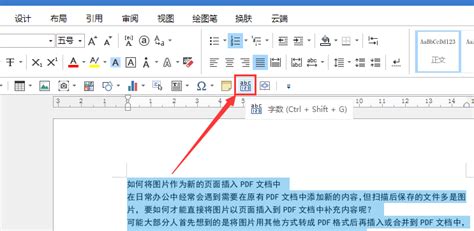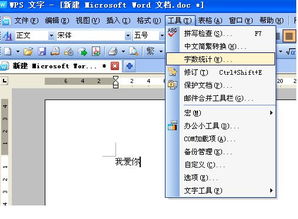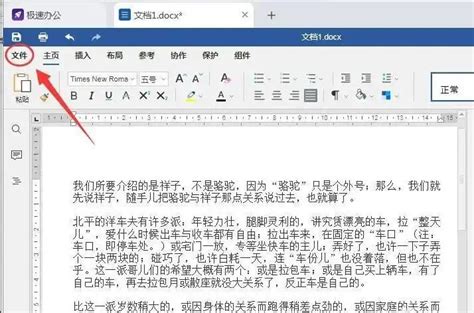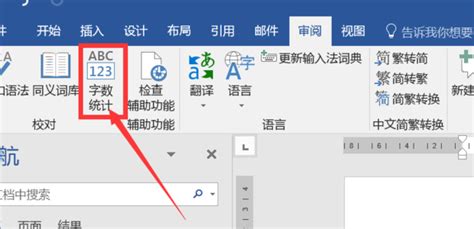揭秘:Word文档中轻松查询字数的绝招
在日常生活和工作中,Word文档成为了我们不可或缺的文本编辑工具,无论是撰写论文、报告、文章还是制作简历,Word文档都能提供强大的支持和便捷的操作。在这些文档中,字数统计是一个常见且重要的需求,尤其在学术写作和商务文件中,字数往往有严格要求。那么,如何在Word文档中快速准确地查询字数呢?以下是详细步骤和技巧,帮助您全面掌握这一功能。
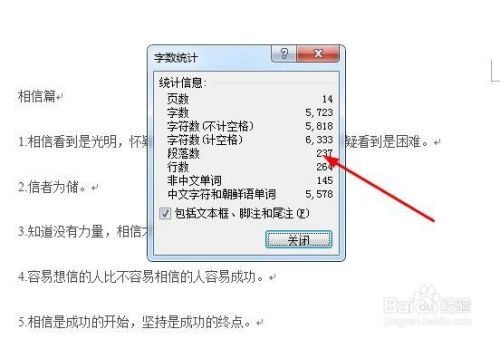
首先,让我们从最基本的操作开始。打开您的Word文档,无论是新建的空白文档还是已经编辑好的文件。在Word界面上方,有一排功能强大的工具栏,这些工具帮助用户完成各种文本编辑任务。要查询字数,我们需要找到“审阅”选项卡。在Word 2007及以上版本中,“审阅”选项卡位于工具栏的中间部分,上面标有红色放大镜图标,点击它,您会看到一系列与文档审查相关的工具,包括拼写检查、语法检查、翻译和字数统计等。

在“审阅”选项卡下,您会发现一个名为“字数统计”的按钮,或者在某些版本的Word中,这个按钮可能被命名为“字数”或“统计信息”。点击这个按钮,Word会立即弹出一个对话框,显示当前文档的总字数、段落数、行数、字符数(不计空格和计空格)等详细信息。这个对话框还会显示文档中各个部分的字数,如标题、正文、脚注和尾注等,让您对文档结构有更加清晰的认识。
除了“审阅”选项卡下的“字数统计”按钮,Word还提供了另一种快速查询字数的方法,那就是状态栏。在Word窗口的底部,有一行显示当前文档状态的信息栏,这就是状态栏。在默认情况下,状态栏会显示当前文档的页码、总页数、节号、当前选中的字数等信息。如果您的状态栏没有显示字数信息,可以通过以下步骤进行调整:右键点击状态栏的任意位置,选择“字数统计”或“字数”选项,这样状态栏就会实时显示当前光标所在位置的字数以及整个文档的总字数了。
值得注意的是,状态栏显示的字数信息可能会因为您选择的文本内容而发生变化。例如,当您选中文档中的某一部分时,状态栏会显示选中部分的字数;当您没有选中任何文本时,状态栏则显示整个文档的总字数。这一功能非常适合在编辑过程中快速查看当前进度或调整文本内容。
此外,Word还提供了一些高级功能,帮助用户更加灵活地统计字数。例如,使用“查找和替换”功能结合通配符进行复杂的字数统计。在“开始”选项卡下,点击“查找和替换”按钮,选择“高级查找和替换”中的“查找”选项。在“查找和替换”对话框中,点击“更多”按钮,勾选“使用通配符”选项。然后,在“查找内容”框中输入您想要统计的文本特征的通配符表达式。例如,要统计文档中所有以“的”字结尾的词语数量,可以输入“*的”。设置好条件后,点击“查找全部”按钮,Word会列出所有符合条件的文本,并在底部显示找到的匹配项数量。虽然这种方法不如直接的字数统计功能直观,但在某些特定情况下,它可以为用户提供更加详细的文本分析结果。
对于需要频繁进行字数统计的用户来说,Word的宏功能也是一个不错的选择。宏是一种自动化脚本,可以录制一系列的操作并保存为可重复执行的任务。通过录制一个包含字数统计操作的宏,用户可以在需要时快速调用它,从而节省时间和精力。要录制宏,请转到“视图”选项卡下的“宏”选项,选择“录制宏”并设置宏的名称和快捷键。然后,按照正常步骤执行字数统计操作。录制完成后,您可以随时通过快捷键调用这个宏来查看字数。
除了以上提到的功能外,Word还支持与第三方软件的集成,这些软件往往提供更加专业和丰富的字数统计和分析功能。例如,一些专门的写作辅助软件可以与Word无缝对接,提供实时字数统计、目标字数进度跟踪、写作时间记录等功能。这些软件不仅能够帮助用户更好地管理文档字数,还能提升写作效率和质量。
在使用Word进行字数统计时,还需要注意一些细节问题。例如,不同的字体和字号会影响实际显示的行数和段落数,因此在提交文档前最好进行最终的格式调整。此外,对于包含图片、表格等非文字元素的文档,字数统计功能可能无法准确反映文档的实际内容量。在这种情况下,您可能需要结合文档的具体内容和要求来综合判断字数是否达标。
总之,Word文档的字数统计功能是一个简单但实用的工具,它能够帮助用户快速了解文档的规模和结构。通过掌握上述方法和技巧,您可以更加高效地使用Word进行文本编辑和字数管理。无论是在学术写作还是商务文件中,准确的字数统计都是确保文档质量的重要一环。希望这篇文章能够为您提供有价值的指导和帮助,让您在使用Word文档时更加得心应手。
- 上一篇: 尚德崇文铸灵魂,创业立身谱新篇
- 下一篇: 如何查询短号对应的长号码
-
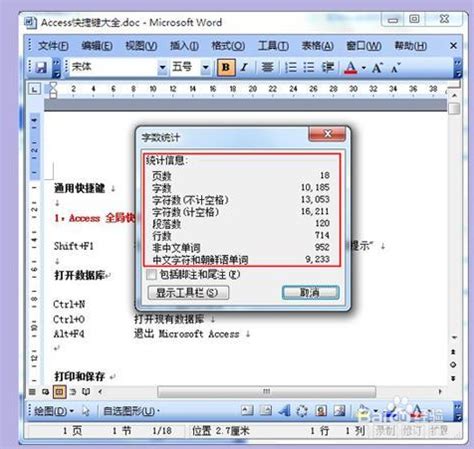 揭秘:轻松掌握统计Word文档字数的绝招!资讯攻略11-24
揭秘:轻松掌握统计Word文档字数的绝招!资讯攻略11-24 -
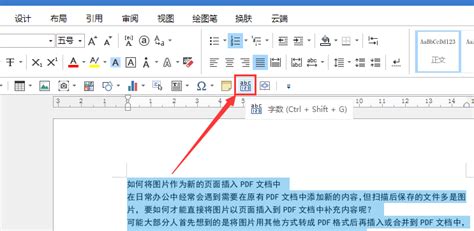 揭秘!轻松掌握查看Word文档字数的技巧资讯攻略11-21
揭秘!轻松掌握查看Word文档字数的技巧资讯攻略11-21 -
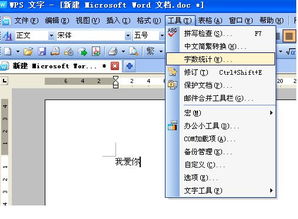 揭秘!轻松掌握Word字数统计小技巧资讯攻略11-21
揭秘!轻松掌握Word字数统计小技巧资讯攻略11-21 -
 揭秘!Word里轻松查看字数的绝妙技巧资讯攻略11-24
揭秘!Word里轻松查看字数的绝妙技巧资讯攻略11-24 -
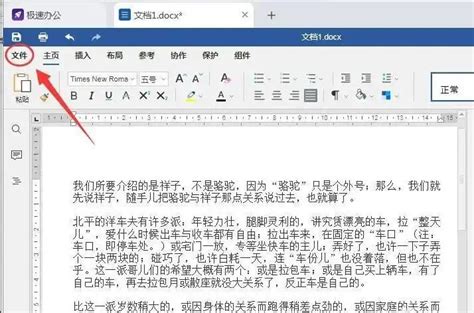 如何轻松查看Word文档的字数统计资讯攻略11-23
如何轻松查看Word文档的字数统计资讯攻略11-23 -
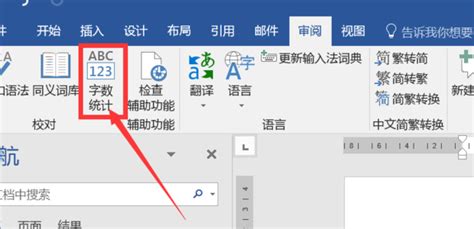 轻松学会:如何查看Word文档的字数资讯攻略11-25
轻松学会:如何查看Word文档的字数资讯攻略11-25