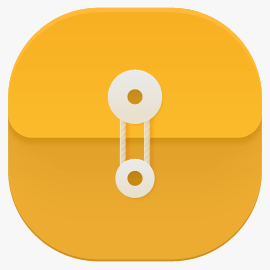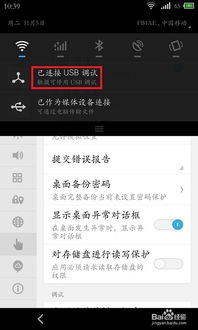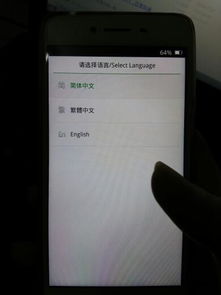华为nova2s如何启用USB调试模式?
华为nova2s如何轻松打开USB调试功能
在我们日常使用中,经常需要将手机与电脑连接,进行数据传输或进行系统调试。然而,有时我们会遇到连接后无法传输文件或进行某些设置的问题,这通常是因为没有打开手机的USB调试功能。今天,我们就来详细讲解一下如何在华为nova2s手机上打开USB调试功能,让你的手机与电脑连接更加顺畅。

一、准备工作
首先,我们需要确保手中的华为nova2s手机电量充足,并且已经解锁。另外,我们还需要一根USB数据线,用于连接手机和电脑。
二、打开USB调试功能
1. 找到设置选项
打开华为nova2s手机,在主屏幕上找到“设置”选项。通常,这个选项会有一个齿轮形状的图标,非常容易辨认。找到后,直接点击打开。
2. 进入系统选项
在打开的“设置”界面中,我们可以看到许多选项。在这些选项中,我们需要找到并点击“系统”选项。这个选项通常位于设置的顶部或者中部,仔细寻找即可找到。
3. 进入关于手机
在“系统”选项中,我们需要继续寻找“关于手机”这一选项。点击进入后,你会看到本机的各种信息,包括型号、版本号等。
4. 开启开发者选项
在“关于手机”界面中,我们需要找到“版本号”这一选项。此时,我们需要连续点击“版本号”七到八次,直到手机下方出现“成功开启开发者选项”的提示。这一步的目的是为了解锁隐藏的开发者选项。
5. 返回系统设置
在成功开启开发者选项后,我们返回到“系统”设置界面。此时,你会发现在系统设置列表中出现了一个新的选项——“开发者选项”。
6. 打开开发者选项
点击进入“开发者选项”,你会看到许多高级设置。这些设置通常用于系统开发和调试。在这里,我们需要找到“USB调试”选项,并将其打开。
7. 确认USB调试开启
在打开“USB调试”后,系统会弹出一个确认框,询问你是否允许USB调试。点击“确定”即可,这样你就成功开启了华为nova2s的USB调试功能。
三、连接手机与电脑
在成功开启USB调试功能后,我们就可以通过USB数据线将手机与电脑连接了。以下是连接步骤:
1. 连接数据线
将USB数据线的一端插入电脑的USB接口,另一端插入华为nova2s手机的USB-C接口。此时,手机屏幕上会弹出一个提示框,询问你连接方式。
2. 选择连接方式
在弹出的提示框中,你可以选择“传输文件”或“仅充电”等选项。如果你需要进行数据传输或系统调试,建议选择“传输文件”选项。
3. 确认连接
在选择了连接方式后,点击“确定”,系统会开始建立连接。此时,你可以在电脑上看到手机存储设备的图标,像操作U盘一样进行数据传输了。
四、常见问题解答
1. 为什么连接后无法传输文件?
如果在连接后无法传输文件,可能是因为没有打开USB调试功能或选择了错误的连接方式。请按照上述步骤重新检查并设置。
2. 连接后电脑无法识别手机?
这可能是因为电脑缺少相应的驱动程序。你可以尝试下载并安装华为官方的手机助手或驱动程序,然后再进行连接。
3. USB调试功能有什么风险?
USB调试功能主要用于系统开发和调试,如果误操作可能会导致系统不稳定或数据丢失。因此,在不需要时请务必关闭该功能。
4. 连接后手机充电异常?
如果连接后手机充电异常,可能是因为数据线或充电接口存在问题。你可以尝试更换数据线或检查充电接口是否干净、无异物。
五、注意事项
1. 谨慎操作
在打开USB调试功能后,系统会变得更加开放,这可能会增加被恶意软件攻击的风险。因此,请务必在可信的环境下进行操作,并避免连接未知的电脑。
2. 及时关闭
在不需要进行数据传输或系统调试时,请务必关闭USB调试功能,以减少系统风险。
3. 备份数据
在进行系统调试或数据传输前,请务必备份手机中的重要数据,以防数据丢失。
4. 使用原装数据线
为了确保连接稳定和数据安全,建议使用华为原装的USB数据线进行连接。
5. 及时更新系统
为了获得更好的兼容性和安全性,请定期检查并更新手机的系统。
通过以上步骤,你可以轻松地在华为nova2s手机上打开USB调试功能,并实现与电脑的顺畅连接。无论是进行数据传输还是系统调试,都将变得更加方便和高效。希望这篇文章对你有所帮助!
- 上一篇: 如何计算比例尺
- 下一篇: 电脑自动关机设置教程,轻松搞定!
-
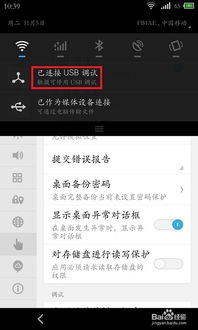 启用USB调试模式的步骤资讯攻略11-24
启用USB调试模式的步骤资讯攻略11-24 -
 如何打开华为手机的USB调试模式?资讯攻略11-26
如何打开华为手机的USB调试模式?资讯攻略11-26 -
 如何轻松开启USB调试模式?全面了解USB调试模式是什么资讯攻略11-24
如何轻松开启USB调试模式?全面了解USB调试模式是什么资讯攻略11-24 -
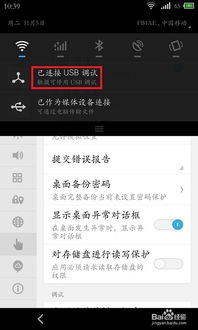 轻松学会:如何打开USB调试模式资讯攻略11-21
轻松学会:如何打开USB调试模式资讯攻略11-21 -
 红米手机如何开启USB调试模式?资讯攻略12-02
红米手机如何开启USB调试模式?资讯攻略12-02 -
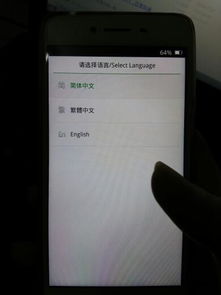 OPPO A57锁屏状态下无法打开USB调试怎么办资讯攻略12-05
OPPO A57锁屏状态下无法打开USB调试怎么办资讯攻略12-05