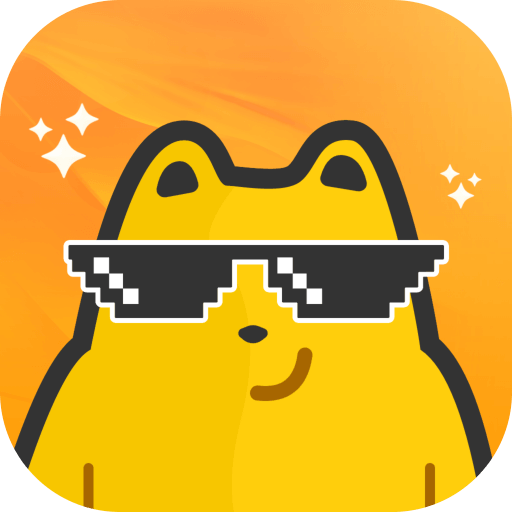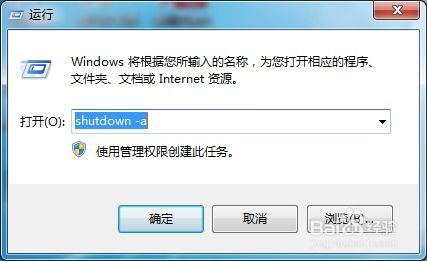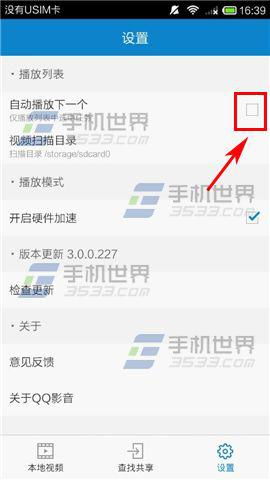电脑自动关机设置教程,轻松搞定!

在日常使用电脑的过程中,你是否经常遇到这样的情况:下载大型文件时需要长时间等待,但你又不想一直守在电脑前;工作到深夜,希望电脑能在完成所有任务后自动关机,以便你能安心入睡。这时候,如果能让电脑学会“自我管理”,在特定时间自动关机,那该多好啊!

别担心,其实设置电脑自动关机非常简单,无论是Windows系统还是Mac系统,都内置了这项实用的功能。接下来,我们就来一起探讨如何轻松设置电脑自动关机,让你的生活和工作更加便捷。
Windows系统篇:轻松几步,实现自动关机
方法一:使用命令提示符(CMD)
这是最直接、最快捷的方法,适用于所有Windows版本。
1. 打开命令提示符
你可以按下键盘上的`Win + R`组合键,打开“运行”对话框,输入`cmd`,然后按回车,即可打开命令提示符窗口。
或者,你也可以在开始菜单中搜索“cmd”,找到后点击打开。
2. 输入关机命令
在命令提示符窗口中,输入以下命令:
```shell
shutdown -s -t XXXX
```
其中,`-s`表示关机,`-t`后面跟着的数字(XXXX)表示延时时间,单位为秒。比如,如果你想让电脑在10分钟后自动关机,就输入`shutdown -s -t 600`。
3. 确认并执行
输入命令后,按回车,系统会弹出一个提示框,告诉你电脑将在多少秒后关机。如果你想取消这个操作,只需在提示框出现之前,再次打开命令提示符窗口,输入`shutdown -a`命令即可。
方法二:利用任务计划程序
如果你希望设置更复杂的关机计划,比如每天固定时间关机,或者在某些特定条件下关机,那么任务计划程序将是你的好帮手。
1. 打开任务计划程序
按下`Win + R`组合键,输入`taskschd.msc`,然后按回车,即可打开任务计划程序。
或者,你也可以在开始菜单中搜索“任务计划程序”,找到后点击打开。
2. 创建基本任务
在任务计划程序的右侧操作栏中,点击“创建基本任务…”,然后按照向导提示,设置任务的名称、描述、触发器(比如每天、每周、一次性等)、操作(选择“启动程序”或“发送消息”等,这里我们选择“关机”操作,但需要稍后进行修改)、完成时间等。
3. 修改任务操作
创建完基本任务后,你会发现任务计划程序中的关机操作实际上是调用了一个脚本或程序来实现的。为了简化操作,我们可以直接修改这个任务的操作,使其直接执行关机命令。
右键点击刚才创建的任务,选择“属性”。
在“操作”选项卡中,点击“编辑”。
在“程序/脚本”框中,输入`shutdown -s -f -t 0`(这里`-f`表示强制关闭正在运行的应用程序,`-t 0`表示立即关机)。
点击“确定”保存修改。
4. 保存并测试
保存任务后,你可以右键点击任务,选择“运行”来测试是否设置成功。如果一切正常,你的电脑应该会在你指定的时间自动关机。
方法三:利用第三方软件
如果你觉得上述方法过于繁琐,或者想实现更多高级功能(比如定时重启、远程关机等),那么可以考虑使用一些第三方软件来实现。这类软件通常具有更友好的用户界面和更丰富的功能选项。你可以在搜索引擎中输入“电脑自动关机软件”来找到适合自己的工具。不过,请确保下载的软件来自可信的官方网站或应用商店,以避免安全风险。
Mac系统篇:优雅高效,同样简单
对于Mac用户来说,设置自动关机同样非常方便。虽然Mac没有像Windows那样直接的关机命令,但你可以通过终端(Terminal)或自动化工具(如Automator)来实现这一功能。
方法一:使用终端
1. 打开终端
你可以通过Spotlight搜索(按下`Cmd + 空格`组合键后输入“Terminal”)来找到并打开终端。
2. 输入关机命令
在终端中输入以下命令:
```shell
sudo shutdown -h +XX
```
其中,`+XX`表示延时时间,单位为分钟。比如,如果你想让Mac在10分钟后自动关机,就输入`sudo shutdown -h +10`。注意,由于关机命令需要管理员权限,因此你需要输入你的用户密码来确认操作。
3. 确认并执行
输入命令后,按回车,系统会提示你输入密码。输入密码后(注意,密码输入时屏幕上不会有任何显示),按回车即可执行关机命令。
方法二:使用Automator和Calendar
如果你希望设置一个更复杂的关机计划,比如每天固定时间关机,那么可以使用Automator和Calendar(日历)来实现。
1. 打开Automator
在Finder中,前往“应用程序”文件夹,然后找到并打开Automator。
2. 创建一个工作流程
在Automator中,选择“工作流程”类型,然后点击“选择”。
3. 添加“运行Shell脚本”操作
在工作流程编辑窗口中,从左侧的“库”面板中找到“实用工具”类别,然后拖放一个“运行Shell脚本”操作到右侧的工作流程区域。
在“运行Shell脚本”操作中,输入以下命令:
```shell
/sbin/shutdown -h now
```
注意,由于关机命令需要管理员权限,因此你需要确保你的Automator工作流程以管理员身份运行。你可以通过右键点击Automator应用图标,选择“显示包内容”,然后修改`Info.plist`文件来设置。不过,这个步骤对于普通用户来说可能有些复杂。一个更简单的方法是,在执行Automator工作流程时,通过系统提示输入管理员密码。
4. 保存工作流程
点击Automator窗口右上角的“保存”按钮,给你的工作流程起一个名字,比如“自动关机”。
5. 在Calendar中设置事件
打开Calendar应用,创建一个新事件,设置事件的开始时间和重复选项(比如每天、每周等)。
在事件的“提醒”选项中,选择“在事件开始时”,然后设置为“自定义”。
在弹出的“自定义提醒”窗口中,选择“打开文件”,然后浏览到你的Automator工作流程文件(.workflow),选择它并点击“打开”。
6. 测试并调整
保存并关闭Calendar事件设置窗口。
等待事件触发时间到来,看看你的Mac是否会按照预期自动关机。如果一切正常,那么恭喜你,你已经成功设置了一个自动关机计划!如果出现问题,请检查你的Automator工作流程设置和Calendar事件提醒设置是否正确。
通过以上方法,无论是Windows用户还是Mac用户,都可以轻松实现电脑的自动关机功能。这不仅可以让你的生活和工作更加便捷高效,还能帮助你节省能源、保护设备。现在,就赶快去试试吧!
- 上一篇: 华为nova2s如何启用USB调试模式?
- 下一篇: 轻松学会!纸杯变废为宝,打造超萌乌龟手工教程
-
 Win11电脑轻松设置定时关机教程资讯攻略11-13
Win11电脑轻松设置定时关机教程资讯攻略11-13 -
 Win10电脑:轻松掌握自动关机设置技巧资讯攻略11-24
Win10电脑:轻松掌握自动关机设置技巧资讯攻略11-24 -
 掌握技巧:轻松设置电脑定时自动关机资讯攻略10-31
掌握技巧:轻松设置电脑定时自动关机资讯攻略10-31 -
 轻松学会:如何设置电脑定时关机资讯攻略11-18
轻松学会:如何设置电脑定时关机资讯攻略11-18 -
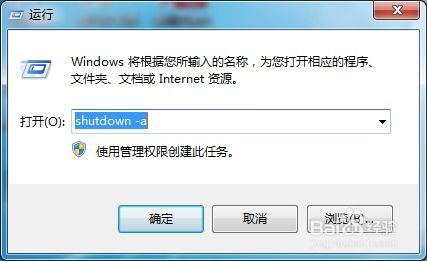 实现电脑自动关机的有效方法资讯攻略11-29
实现电脑自动关机的有效方法资讯攻略11-29 -
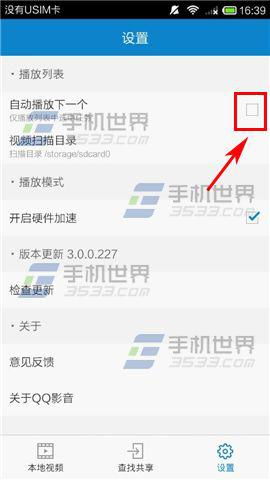 如何设置QQ影音播放结束后自动关机资讯攻略11-23
如何设置QQ影音播放结束后自动关机资讯攻略11-23