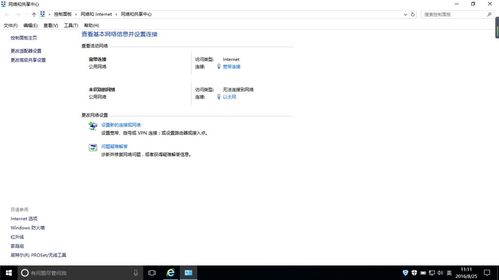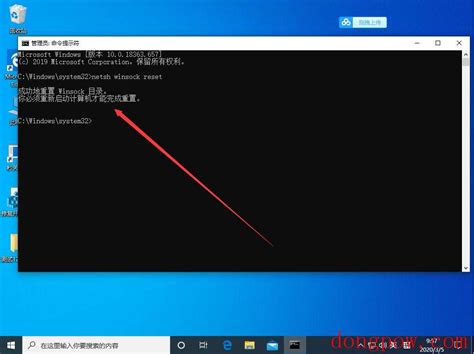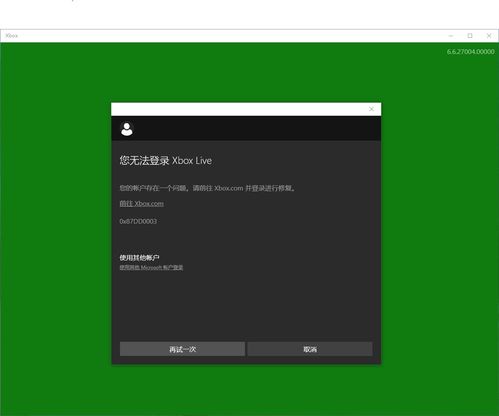Win10 DNS异常导致无法上网?快速解决方案来了!
Win10 DNS异常无法上网?这些解决方案帮你快速恢复网络连接
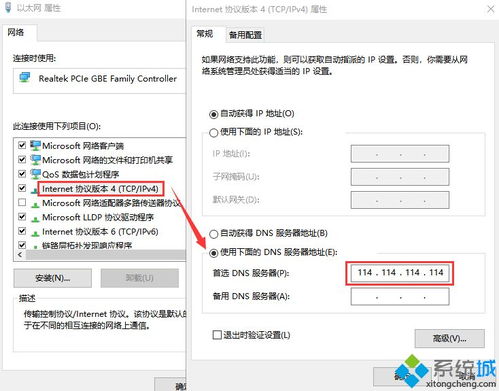
在日常使用Windows 10系统的过程中,你是否遇到过DNS异常导致无法上网的情况?这个问题不仅让人烦恼,还可能影响到工作和学习的连续性。不用担心,本文将详细介绍多种解决方案,帮助你快速恢复网络连接。无论你是技术小白还是有一定电脑基础的用户,都能在这里找到适合自己的方法。

一、DNS异常的原因分析
首先,我们需要了解DNS异常可能的原因,这样才能对症下药,找到最有效的解决方法。

1. DNS服务器问题:
主DNS服务器无法响应请求或配置错误,可能导致无法正常通信。
2. 网络配置问题:
错误的网络设置、IP地址冲突等问题可能导致网络连接问题。
3. 防火墙或安全软件:
防火墙或安全软件可能阻止与DNS服务器的通信,导致连接问题。
4. 恶意软件感染:
恶意软件可能影响网络连接,包括DNS服务器通信。
二、解决方案
接下来,我们将详细介绍几种常见的解决方案,帮助你解决Win10 DNS异常无法上网的问题。
方法一:刷新DNS解析缓存
刷新DNS解析缓存是解决DNS问题的常见方法之一。以下是具体步骤:
1. 打开命令提示符:
点击左下角的开始菜单按钮,鼠标右键点击“命令提示符”选项。或者按键盘上的【Win + X】组合键,选择【运行】,输入并按确定或回车执行【cmd】命令。
2. 刷新DNS缓存:
在命令提示符窗口中,复制并粘贴以下命令:`ipconfig /flushdns`,然后按下回车键。
系统会显示“已成功刷新DNS解析缓存”的提示。
3. 检查DNS缓存:
你可以使用以下命令来查看DNS解析程序缓存的内容:`ipconfig /displaydns`。
如果刷新后问题依旧,可以尝试重新启动DNS Client服务。打开运行窗口,执行`services.msc`命令,找到并重新启动名称为【DNS Client】的服务。
方法二:重置Winsock目录
Winsock目录是Windows网络通信的关键组件,重置它可以解决一些网络连接问题。
1. 继续使用命令提示符:
在之前的命令提示符窗口中,复制并粘贴以下命令:`netsh winsock reset`,然后按下回车键。
系统会显示“成功重置Winsock目录”的提示。
2. 重启电脑:
完成以上步骤后,重启电脑使更改生效。
方法三:更改DNS服务器设置
有时候,将DNS服务器设置更改为其他可靠的公共DNS服务器,如谷歌DNS或Cloudflare DNS,可以解决DNS异常问题。
1. 打开网络和共享中心:
右键点击左下角的菜单页面,选择“网络连接”选项。
在弹出的窗口中,点击“网络和共享中心”选项。
2. 更改适配器设置:
在网络和共享中心窗口中,点击左侧的“更改适配器设置”。
3. 选择并配置网络适配器:
找到并点击正在使用的网络适配器(如以太网),右键选择“属性”。
4. 配置Internet协议版本4(TCP/IPv4):
在弹出的窗口中,找到并双击“Internet协议版本4(TCP/IPv4)”项,或选择后点击“属性”。
5. 更改DNS服务器地址:
在“Internet协议版本4(TCP/IPv4)属性”窗口中,选择“使用下面的DNS服务器地址”。
根据实际情况填入首选DNS服务器和备用DNS服务器地址(如谷歌DNS:8.8.8.8和8.8.4.4)。
点击“确定”后,重启电脑使更改生效。
方法四:检查网络配置
确保网络设置正确,IP地址没有冲突,网络配置与路由器兼容,也是解决DNS异常的重要步骤。
1. 检查IP地址和子网掩码:
在网络适配器的属性窗口中,确保IP地址和子网掩码配置正确。
2. 释放和更新IP地址:
在命令提示符窗口中,使用以下命令释放和更新IP地址:
释放IP地址:`ipconfig /release`
更新IP地址:`ipconfig /renew`
3. 检查网络适配器和路由器兼容性:
确保你的网络适配器与路由器兼容,没有硬件冲突。
方法五:关闭防火墙和安全软件
有时候,防火墙和安全软件可能阻止与DNS服务器的通信。暂时关闭它们,然后尝试连接,可以帮助你判断是否是这些软件导致的问题。
1. 关闭防火墙:
在控制面板中,找到并点击“系统和安全”,然后选择“Windows Defender防火墙”。
点击“启用或关闭Windows Defender防火墙”,选择“关闭Windows Defender防火墙(不推荐)”。
2. 关闭安全软件:
在任务管理器或系统托盘中找到并右键点击安全软件的图标,选择“退出”或“禁用”。
3. 尝试连接:
关闭防火墙和安全软件后,尝试重新连接网络,看是否能解决问题。
方法六:运行杀毒软件和恶意软件扫描
恶意软件可能影响网络连接,包括DNS服务器通信。运行杀毒软件和恶意软件扫描,可以帮助你排除这一可能性。
1. 更新杀毒软件:
确保你的杀毒软件是最新版本,能够检测到最新的恶意软件。
2. 全盘扫描:
运行杀毒软件,进行全盘扫描,查找并清除恶意软件。
3. 清理恶意软件残留:
如果杀毒软件提示有恶意软件残留,按照提示进行清理。
三、总结
通过以上方法,你应该能够解决Win10 DNS异常无法上网的问题。无论是刷新DNS解析缓存、重置Winsock目录、更改DNS服务器设置,还是检查网络配置、关闭防火墙和安全软件、运行杀毒软件和恶意软件扫描,都是解决DNS问题的有效手段。
在更改设置或执行操作之前,最好备份重要数据,以防止意外数据丢失。如果你不确定如何执行某些操作,最好咨询专业技术支持。
希望本文能够帮助你解决Win10 DNS异常无法上网的问题,恢复网络连接,确保你的计算机能够正常访问互联网,保持工作和学习的连续性。如果你还有其他问题或需要更多帮助,请随时联系我们。
- 上一篇: 干煸肥肠,麻辣干香,口感超爽脆!
- 下一篇: 六种超简单美味炸酱面做法,让你大呼过瘾!
-
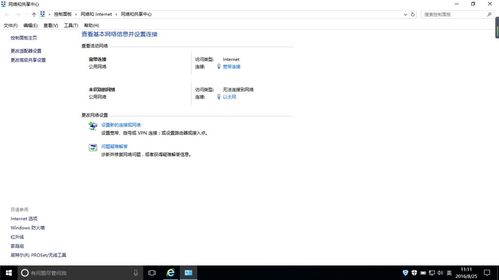 解决Win10以太网“未识别网络”的绝招,轻松恢复网络连接!资讯攻略11-27
解决Win10以太网“未识别网络”的绝招,轻松恢复网络连接!资讯攻略11-27 -
 Win10以太网显示未识别网络?快速解决方法来了!资讯攻略12-01
Win10以太网显示未识别网络?快速解决方法来了!资讯攻略12-01 -
 无线已连接却无法上网?快速解决方法来了!资讯攻略12-07
无线已连接却无法上网?快速解决方法来了!资讯攻略12-07 -
 机顶盒遥控器失灵?快速解决方法来了!资讯攻略11-18
机顶盒遥控器失灵?快速解决方法来了!资讯攻略11-18 -
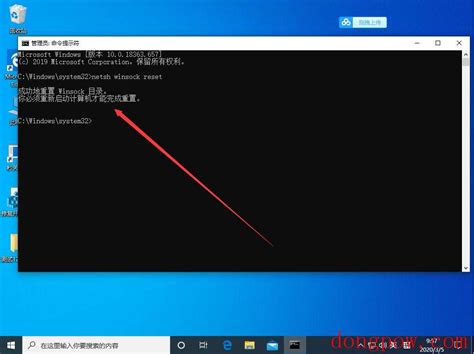 Win10 LSP签署协议修复方法是什么?资讯攻略11-25
Win10 LSP签署协议修复方法是什么?资讯攻略11-25 -
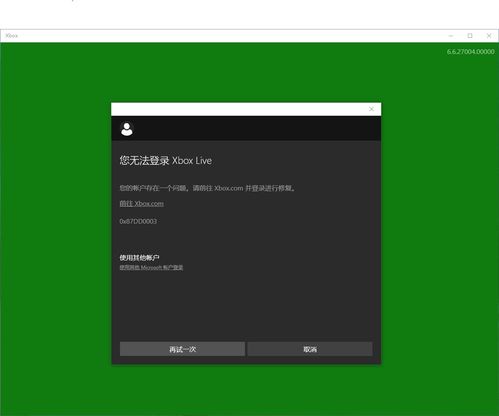 Win10系统无法登录Xbox Live?一招教你轻松解决!资讯攻略11-23
Win10系统无法登录Xbox Live?一招教你轻松解决!资讯攻略11-23