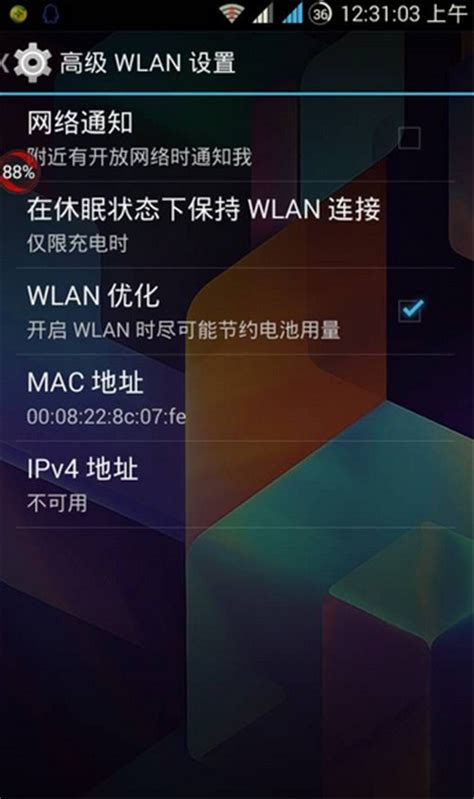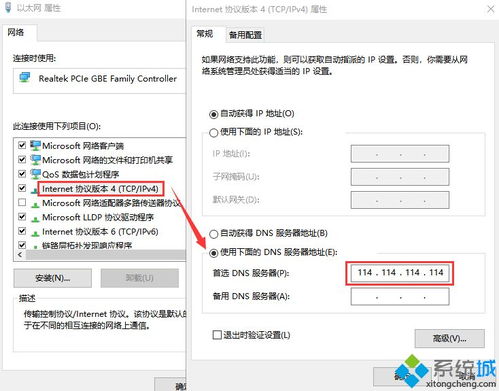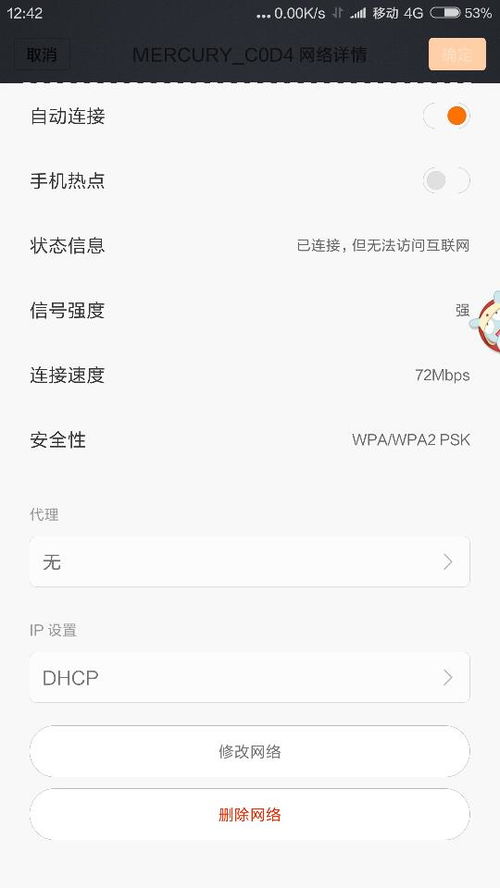无线已连接却无法上网?快速解决方法来了!
当我们在日常生活中使用无线网络时,偶尔会遇到这样一个让人头疼的问题:明明已经成功连接上了Wi-Fi,但无论是打开网页、看视频还是下载文件,都无法进行正常的网络活动。这种情况不仅令人困惑,还极大地影响了我们的工作效率和娱乐体验。那么,面对“无线能连接上但不能上网怎么办”这一难题,我们该如何逐一排查并解决问题呢?以下是一些实用的解决步骤和技巧,希望能帮助到你。

首先,我们需要确认无线路由器的状态。很多时候,无线网络能够连接但无法上网,问题可能出在路由器本身。检查路由器是否正常工作,可以通过以下几个方法:

1. 查看路由器指示灯:大多数路由器都有多个指示灯,分别代表电源、网络连接、无线信号等状态。如果其中某个指示灯(特别是代表互联网连接的指示灯)没有亮起或者闪烁异常,那就可能是路由器与互联网连接出现了问题。

2. 重启路由器:有时候,路由器可能会因为长时间工作而出现短暂的故障。此时,你可以尝试重启路由器,看看是否能解决问题。具体做法是,先关闭路由器的电源开关,等待几分钟后再重新开启。

3. 检查路由器连接:确认路由器是否已正确连接到宽带猫或光纤猫,并且所有的连接线都插紧且没有损坏。
接下来,我们来看看电脑或手机上的无线连接设置。有时候,即使路由器正常,无线设备本身的设置也可能导致无法上网:
1. 检查IP地址设置:在无线连接的属性里,查看是否设置了错误的IP地址或子网掩码。一般来说,如果路由器开启了DHCP服务,那么无线设备应该设置为自动获取IP地址。
2. DNS服务器问题:DNS(域名系统)负责将我们输入的网址转换为服务器的IP地址。如果DNS服务器设置不正确,那么即使无线连接正常,也无法访问互联网。你可以尝试将DNS服务器设置为公共的DNS地址,如8.8.8.8(Google的DNS)或114.114.114.114(国内常用的DNS)。
3. 无线驱动更新:对于电脑来说,无线驱动程序的过时或损坏也可能导致无法上网。你可以访问电脑制造商的官方网站,下载并安装最新的无线驱动程序。
如果以上步骤都无法解决问题,那么可能是网络服务商(ISP)那边出了问题。此时,你可以尝试以下几个方法:
1. 联系ISP客服:打电话给网络服务商的客服部门,报告你遇到的无线连接问题。他们可能会远程检查你的网络连接,或者派遣技术人员上门服务。
2. 检查宽带账号:确认你的宽带账号是否欠费或已被暂停服务。有时候,ISP会因为各种原因暂停你的网络服务,而你可能并不知道。
3. 检查外部线路:从路由器到宽带猫或光纤猫的连接线(如网线、光纤线等)也可能出现问题。检查这些线路是否损坏或接触不良,如果有问题,及时更换或维修。
此外,还有一些其他可能的原因和解决方法:
1. 无线信号干扰:如果你的家中或周围环境中存在多个无线网络(如邻居的Wi-Fi),那么它们可能会互相干扰,导致你的无线网络连接不稳定或无法上网。你可以尝试更改路由器的无线信道,以减少干扰。
2. 路由器固件升级:有时候,路由器的固件(操作系统)可能存在漏洞或缺陷,导致无法稳定连接互联网。你可以访问路由器制造商的官方网站,下载并安装最新的固件升级包。
3. 检查防火墙和安全软件:防火墙和安全软件可能会阻止你的设备访问互联网。你可以暂时禁用这些软件,看看是否能解决问题。如果问题解决了,那么你可能需要调整防火墙或安全软件的设置,以允许你的设备访问互联网。
4. 设备兼容性问题:有时候,你的设备可能与路由器的无线标准不兼容(如802.11n与802.11ac)。虽然这种情况比较少见,但如果你使用的是较旧的设备或路由器,那么可能需要考虑升级设备或路由器以确保兼容性。
5. 重置路由器:如果以上所有方法都无法解决问题,那么你可以尝试重置路由器到出厂设置。请注意,这将删除所有自定义的设置和配置,因此你需要重新设置路由器并重新连接所有设备。在重置路由器之前,请确保你了解如何重新设置路由器以及必要的登录凭证(如用户名和密码)。
总之,面对“无线能连接上但不能上网”的问题,我们需要从多个角度进行排查和解决。从检查路由器状态到调整无线设备设置,再到联系ISP客服和检查外部线路,每一步都可能帮助我们找到问题的根源并解决问题。希望以上这些方法和技巧能够帮助你顺利解决无线网络连接问题,让你的工作和生活更加顺畅。
- 上一篇: 羊水穿刺操作流程与安全解析
- 下一篇: 如何快速掌握《梦幻模拟战2》秘籍攻略,成为游戏高手?
-
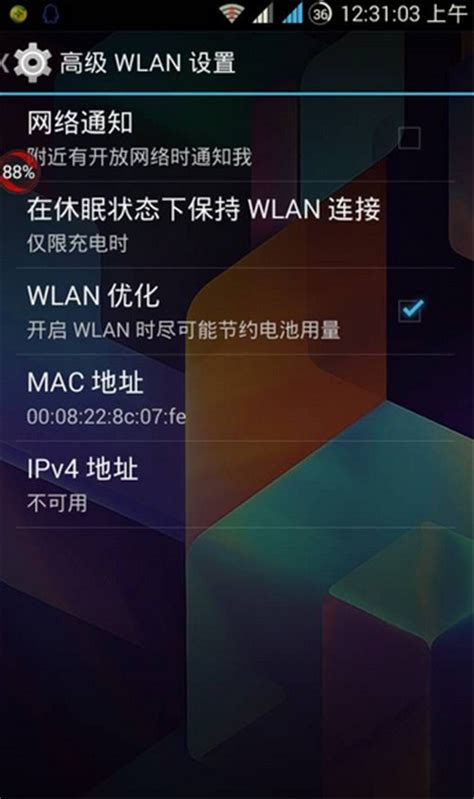 WiFi已连接却无法上网?快来看看这些解决办法!资讯攻略11-22
WiFi已连接却无法上网?快来看看这些解决办法!资讯攻略11-22 -
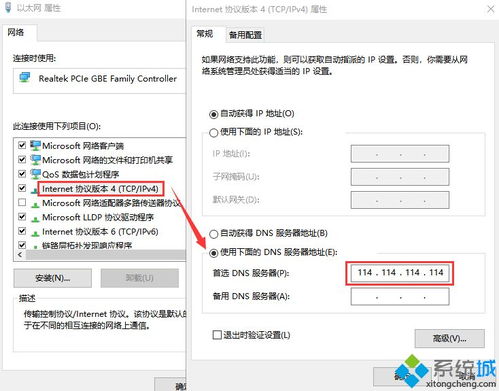 Win10 DNS异常导致无法上网?快速解决方案来了!资讯攻略11-24
Win10 DNS异常导致无法上网?快速解决方案来了!资讯攻略11-24 -
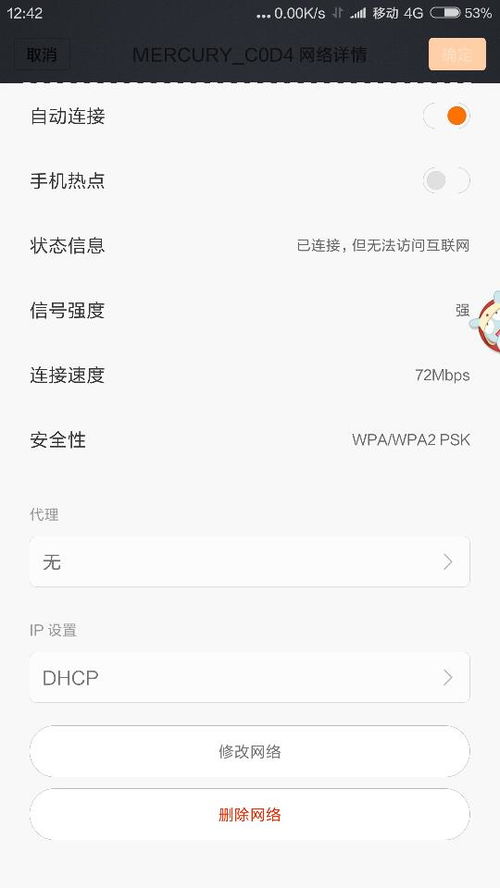 手机连接Wi-Fi却无法上网怎么办?资讯攻略12-04
手机连接Wi-Fi却无法上网怎么办?资讯攻略12-04 -
 手机无法连接Wifi怎么办?解决方法资讯攻略11-13
手机无法连接Wifi怎么办?解决方法资讯攻略11-13 -
 解决手机无法连接WiFi的绝招,让你轻松上网无忧!资讯攻略11-13
解决手机无法连接WiFi的绝招,让你轻松上网无忧!资讯攻略11-13 -
 轻松掌握MIFI使用方法,一键连接无线上网资讯攻略11-12
轻松掌握MIFI使用方法,一键连接无线上网资讯攻略11-12