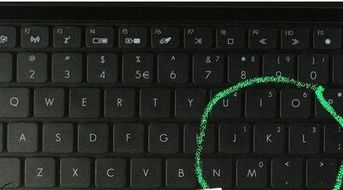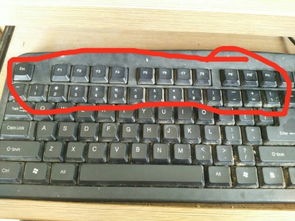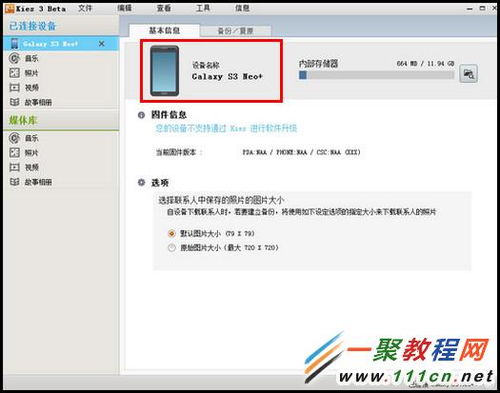罗技K270键盘怎样与电脑进行连接?
罗技K270键盘连接电脑的方法相对简单,以下是详细的步骤指导,帮助你将罗技K270键盘与电脑成功连接:

1. 检查电池与开关
首先,确保罗技K270键盘的电池已经正确安装。打开键盘背部的电池盖,检查电池的正负极是否正确放置,并确认电池电量充足。然后,在键盘的顶部或左侧上方找到无线键盘的开关按键,将其滑动至开启状态。
2. 进入蓝牙配对状态
接下来,你需要让键盘进入蓝牙配对状态。对于罗技K270键盘,这通常是通过长按某个特定的键来实现的。有些用户表示需要长按F1键3秒,而有些则指出需要长按F12键。不论是哪个键,当你长按后,键盘上的指示灯应该会开始快速闪烁,这表明键盘已经准备好进行蓝牙配对。
3. 打开电脑的蓝牙功能
现在,你需要确保电脑的蓝牙功能已经开启。对于大多数现代电脑,蓝牙功能通常可以在“设置”或“控制面板”中找到。在Windows系统中,你可以通过按下“Win+I”组合键来打开Windows设置界面,然后找到并点击“设备”选项。在设备界面中,点击左侧的“蓝牙和其他设备”,然后在右侧确保蓝牙功能已经开启。
4. 添加蓝牙设备
在电脑的蓝牙设置界面中,你应该会看到一个“添加蓝牙或其他设备”的选项。点击这个选项,然后等待电脑开始搜索附近的蓝牙设备。当电脑开始搜索时,你应该能够看到键盘的名称出现在列表中(如果键盘的蓝牙已经成功开启并处于配对状态)。
5. 输入配对码
在找到键盘名称后,点击它进行连接。此时,电脑可能会要求你输入一个配对码。对于罗技K270键盘,这个配对码通常会在键盘的显示屏上显示出来(如果键盘有显示屏的话)。然而,对于大多数罗技无线键盘,包括K270,你可能需要在键盘上输入电脑上显示的一组数字作为配对码。当电脑上出现这组数字时,请在键盘上输入它,然后按回车键进行确认。
6. 等待连接完成
一旦你输入了正确的配对码,电脑和键盘之间的连接过程应该就会开始。这个过程可能需要几秒钟的时间,取决于你的电脑和键盘的蓝牙性能。当连接成功后,你应该会看到键盘的指示灯停止闪烁并保持稳定亮起,同时电脑上也会显示连接成功的消息。
7. 开始使用
现在,你的罗技K270键盘应该已经成功连接到了电脑上,你可以开始使用它了。试着在键盘上输入一些字符,确保它们能够正确地显示在电脑的屏幕上。如果一切正常,那么你已经成功地完成了罗技K270键盘与电脑的连接过程。
8. 其他注意事项
驱动程序:虽然大多数情况下,Windows系统会自动识别并安装所需的驱动程序,但有时你可能需要手动下载并安装罗技K270键盘的无线驱动程序。这可以通过访问罗技的官方网站并搜索K270键盘的驱动程序来实现。
蓝牙版本:确保你的电脑和键盘都支持相同版本的蓝牙技术。虽然大多数现代电脑和蓝牙设备都支持蓝牙4.0或更高版本,但最好还是检查一下以确保兼容性。
距离限制:蓝牙连接的有效距离是有限的,通常不超过10米。因此,请确保你的键盘和电脑之间的距离在这个范围内。
电池寿命:无线键盘的电池寿命取决于使用频率和电池类型。为了延长电池寿命,建议在不使用键盘时关闭其开关,并定期更换电池。
9. 故障排除
无法找到键盘:如果电脑无法找到你的键盘,请确保键盘已经开启并处于蓝牙配对状态。同时,检查电脑的蓝牙功能是否已经开启,并尝试重新启动电脑的蓝牙服务。
连接不稳定:如果连接不稳定或频繁断开,请尝试将键盘和电脑之间的距离缩短到有效范围内,并检查是否有其他蓝牙设备或无线信号干扰。此外,也可以尝试更新电脑的蓝牙驱动程序或重新安装键盘的驱动程序。
无法输入字符:如果键盘无法输入字符,请确保键盘已经成功连接到电脑,并且没有被其他程序或设备占用。同时,检查键盘的电池电量是否充足,并尝试重新连接键盘。
通过以上步骤,你应该能够轻松地将罗技K270键盘与电脑连接起来,并开始享受无线键盘带来的便利和舒适。如果你遇到任何问题或困难,请不要犹豫,及时寻求帮助并参考相关的用户手册或在线支持资源。
- 上一篇: 揭秘:OVA与OVD背后的含义,你真的了解吗?
- 下一篇: 通讯稿的标准格式是怎样的?
-
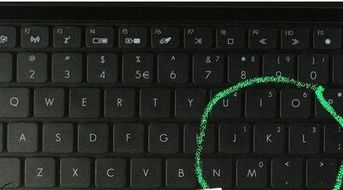 笔记本键盘完全无响应的原因探究资讯攻略11-30
笔记本键盘完全无响应的原因探究资讯攻略11-30 -
 dareu键盘如何切换灯光?资讯攻略11-21
dareu键盘如何切换灯光?资讯攻略11-21 -
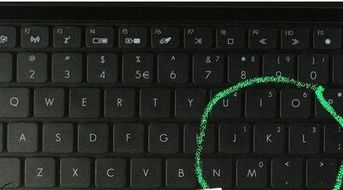 轻松解决!笔记本电脑键盘失灵的修复方法资讯攻略11-27
轻松解决!笔记本电脑键盘失灵的修复方法资讯攻略11-27 -
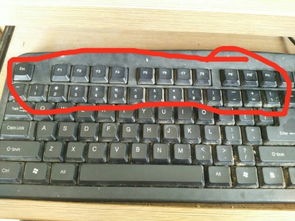 轻松搞定!一键检测电脑键盘是否失灵的实用方法资讯攻略12-07
轻松搞定!一键检测电脑键盘是否失灵的实用方法资讯攻略12-07 -
 轻松解决笔记本电脑按键失灵问题资讯攻略11-30
轻松解决笔记本电脑按键失灵问题资讯攻略11-30 -
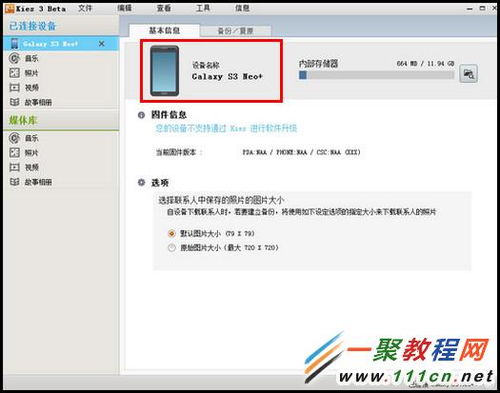 电脑与手机怎样实现连接?资讯攻略10-28
电脑与手机怎样实现连接?资讯攻略10-28