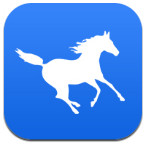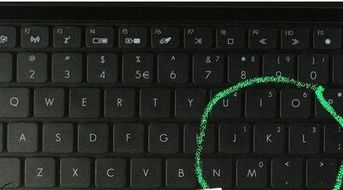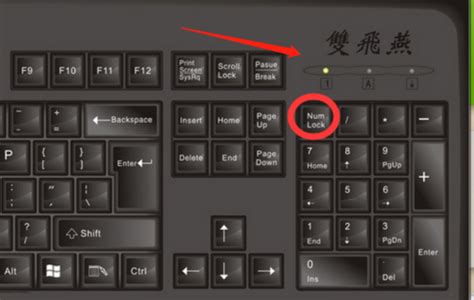轻松解决笔记本电脑按键失灵问题
当笔记本电脑的按键突然失灵,无疑会给人带来诸多不便。无论是工作还是学习,键盘都是与电脑交互的重要工具。那么,面对笔记本按键失灵,我们应如何排查并解决问题呢?以下是详细的解决方案。

初步排查
1. 检查键盘及按键
首先,需要检查键盘上是否有明显的物理损坏,例如断裂的键帽或连接线。此外,键盘上的灰尘、食物残渣等杂物可能会阻塞按键或影响电路连接。因此,建议关闭电脑并断开电源,然后清除键盘上的灰尘和杂物。
2. 切换输入法
输入法切换错误也可能导致键盘失灵。可以尝试按下“Windows键+空格键”来切换输入法,或者按“Shift键”来切换中英文输入法,看是否能重新连接按键。
3. 重启电脑
有时候,简单的重启电脑就能解决键盘失灵的问题。因为重启电脑可以清除一些临时文件和缓存,使系统恢复正常状态。
软件问题排查
1. 检查系统更新
如果键盘失灵出现在系统更新或软件安装之后,可能是系统或软件冲突导致的问题。可以检查系统是否有可用的更新,如果有,更新到最新版本可能会解决问题。
2. 更新键盘驱动
打开设备管理器:点击“开始”菜单,在搜索框中输入“设备管理器”并打开。
找到键盘选项:在设备管理器中找到“键盘”选项。
更新驱动程序:右键点击键盘设备,选择“更新驱动程序”。按照提示完成更新后,重启电脑以查看问题是否解决。
3. 键盘设置检查
打开“控制面板”,选择“键盘”,检查是否有任何不寻常的设置被激活,如过滤键、粘滞键等辅助功能。如果有,请取消这些功能以恢复键盘的正常使用。
关闭筛选键:筛选键功能会使系统忽略短暂或重复的击键。可以在“设置”>“辅助功能”>“键盘”中关闭筛选键开关(Windows 10系统在“设置”>“轻松使用”>“键盘”中关闭)。
关闭粘滞键:粘滞键功能可能导致输入紊乱。同样可以在“设置”>“辅助功能”>“键盘”中关闭粘滞键开关(Windows 10系统在“设置”>“轻松使用”>“键盘”中关闭)。
4. 安全模式测试
如果上述方法无效,可以尝试进入系统的安全模式。在安全模式下,系统只加载最基本的驱动程序和服务。如果键盘在安全模式下可以正常使用,那么可能是系统或某些软件导致的问题。此时,可以考虑进行系统的杀毒或还原操作。
系统还原与杀毒
1. 系统还原
如果键盘失灵出现在系统更新或软件安装之后,可以尝试使用系统还原功能回到之前的某个时间点以解决问题。
打开系统还原:点击“开始”菜单,在搜索框中输入“系统还原”并打开。
选择还原点:按照提示选择一个之前创建的还原点,然后点击“下一步”进行还原。
2. 彻底杀毒
病毒或恶意软件也可能导致键盘失灵。因此,建议对系统进行彻底的杀毒操作。可以使用专业的杀毒软件进行全盘扫描,并清除发现的病毒和恶意软件。
硬件问题排查
1. 键盘内部清洁
如果键盘内部积累了灰尘,可能会导致电路无法接通,从而导致部分按键失灵。此时,可以打开键盘进行清洁。
打开键盘:拧开键盘背面的螺丝,打开键盘的外壳。
清洁键盘:使用高浓度酒精棉花擦洗失灵部分的导电塑胶和线路板。可以把不常用按键上的导电塑胶换到已损坏的部分。对导电塑胶和线路板之外的键盘角落部分,可以使用软毛刷进行清洁。
重装键盘:待酒精挥发干净后,重新装上键盘的外壳和螺丝。
2. 键盘驱动故障
键盘驱动故障也可能导致键盘失灵。除了更新驱动程序外,还可以尝试修改注册表以修复问题。
打开注册表:点击“开始”菜单,在搜索框中输入“regedit”并打开注册表编辑器。
导航到键盘布局路径:在注册表编辑器中,导航到以下路径:“HKEY_LOCAL_MACHINE\SYSTEM\ControlSet001\Control\Keyboard Layouts”。
检查并修改注册表项:在此路径下,检查是否有与键盘相关的注册表项,并根据需要进行修改。
3. 主板I/O芯片故障
主板I/O芯片负责笔记本键盘输入,如果损坏,可能会导致键盘部分失灵。此时,建议联系售后维修或更换主板I/O芯片。
其他解决方案
1. 外接键盘
如果笔记本键盘失灵,可以暂时使用外接键盘进行替代。外接键盘可以通过USB接口与电脑连接,并提供完整的键盘功能。
2. 还原或重装系统
如果以上方法都无效,可能需要考虑备份重要数据并还原或重装系统。
备份数据:使用外部存储设备或云服务备份重要数据,包括文档、图片、视频等。
还原或重装系统:根据电脑的型号和操作系统,选择合适的还原或重装方法。可以选择使用系统自带的恢复功能,或者使用第三方软件进行重装。
3. 键盘维修或更换
如果确定是键盘硬件故障,可能需要联系专业维修人员进行维修或更换键盘。在维修或更换前,建议先了解维修费用和更换键盘的兼容性。
总结
面对笔记本电脑按键失灵的问题,我们需要保持冷静并按照上述步骤逐一排查。通过初步排查、软件问题排查、系统还原与杀毒、硬件问题排查以及其他解决方案,我们往往能够找到问题的根源并解决它。同时,为了避免类似问题的再次发生,建议定期清洁键盘、更新驱动程序和系统补丁,并保持电脑的安全防护。
- 上一篇: 为压缩包设置密码的方法
- 下一篇: 原神如何前往稻妻城?
-
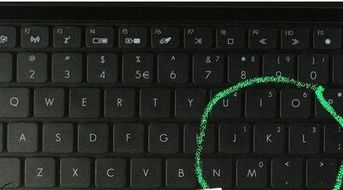 轻松解决!笔记本电脑键盘失灵的修复方法资讯攻略11-27
轻松解决!笔记本电脑键盘失灵的修复方法资讯攻略11-27 -
 笔记本电脑键盘故障解决方案资讯攻略11-17
笔记本电脑键盘故障解决方案资讯攻略11-17 -
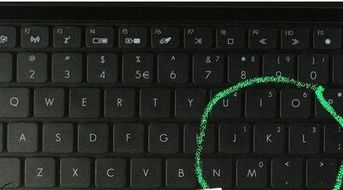 笔记本键盘完全无响应的原因探究资讯攻略11-30
笔记本键盘完全无响应的原因探究资讯攻略11-30 -
 笔记本电脑键盘出现故障该怎么解决?资讯攻略12-01
笔记本电脑键盘出现故障该怎么解决?资讯攻略12-01 -
 机顶盒遥控器失灵?快速解决方法来了!资讯攻略11-18
机顶盒遥控器失灵?快速解决方法来了!资讯攻略11-18 -
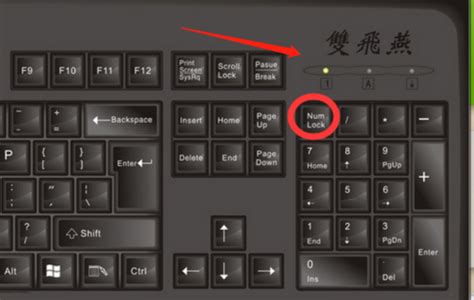 电脑键盘失灵无法打字?快速解决方法来了!资讯攻略12-06
电脑键盘失灵无法打字?快速解决方法来了!资讯攻略12-06