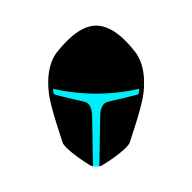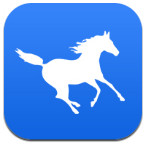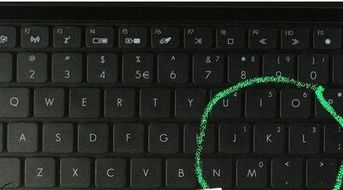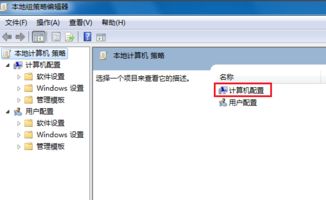笔记本电脑键盘故障解决方案
当你的笔记本电脑键盘突然失灵,那一刻的焦虑或许不亚于面对电脑死机的瞬间。无论是正在紧张地进行工作汇报、激情洋溢地撰写文章,还是沉浸在游戏中无法自拔,键盘的罢工无疑会给你带来不小的困扰。别担心,本文将为你提供一系列实用的解决方案,帮助你迅速应对这一突发状况,让笔记本键盘重新焕发生机。

一、初步检查与重启大法
1. 清洁键盘

键盘失灵的首要原因可能是灰尘或异物导致的按键卡壳。此时,不妨先尝试用软布或吹风机(调至冷风档)轻轻清理键盘表面及缝隙中的杂物。特别是那些喜欢边吃东西边使用电脑的朋友,食物残渣往往是键盘的“隐形杀手”。

2. 重启笔记本
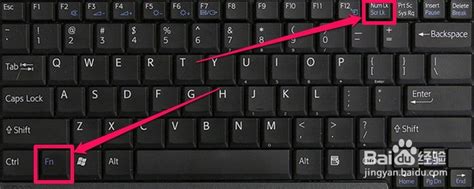
很多时候,简单的重启操作就能解决不少软件层面的问题。关闭笔记本电源,等待几秒钟后再重新开机,看看键盘是否恢复正常工作。这一步骤虽然简单,但往往能收到意想不到的效果。
二、深入排查硬件故障
1. 检查连接
对于部分可拆卸键盘的笔记本,检查键盘与主板的连接是否松动或接触不良。如果发现连接端口有灰尘或氧化痕迹,可用无水酒精擦拭后再重新连接。
2. 外接键盘测试
为了确定问题是否出在笔记本自带键盘上,可以尝试连接一个外接键盘。如果外接键盘能够正常使用,那么基本可以断定内置键盘存在问题。反之,如果外接键盘也存在同样问题,则可能是系统或驱动层面的问题。
3. 检查键盘锁定键
有时候,键盘失灵可能是由于不小心按下了某个锁定键(如Num Lock、Caps Lock、Scroll Lock等)所致。确认这些键是否被意外激活,并尝试解除锁定状态。
三、软件层面的解决方案
1. 更新或重新安装键盘驱动
键盘驱动程序的损坏或过时也可能导致键盘失灵。进入设备管理器(Win+X→设备管理器),找到键盘设备,右键选择“更新驱动程序”或“卸载设备”,然后重启电脑让系统自动重新安装驱动。
2. 排查系统更新
有时候,系统更新后可能会引入与硬件不兼容的问题。检查最近的系统更新记录,如果更新后键盘出现问题,可以尝试回滚到之前的系统版本,或者等待微软发布修复补丁。
3. 检查病毒或恶意软件
恶意软件有时会干扰键盘的正常工作。运行杀毒软件进行全面扫描,确保系统安全无虞。
四、专业维修或更换键盘
1. 寻求专业维修服务
如果上述方法都无法解决问题,那么可能是键盘硬件本身出现了故障。此时,建议寻求专业的笔记本维修服务。专业人员会对键盘进行详细的检测,并给出相应的维修方案。
2. 更换键盘
如果键盘损坏严重,维修成本较高,或者已经超出了保修期,更换一个新的键盘可能是一个更经济的选择。可以在网上购买与笔记本型号相匹配的键盘组件,按照教程自行更换,或者请专业人士帮忙安装。
五、临时替代方案
在等待维修或更换键盘期间,你可以采取以下临时替代方案来维持正常使用:
1. 虚拟键盘
Windows系统自带了屏幕键盘(可通过“开始”菜单搜索“屏幕键盘”或“osk”打开),它可以在屏幕上模拟出一个键盘界面,用鼠标点击即可输入文字。虽然效率不及实体键盘,但在紧急情况下不失为一种有效的替代方案。
2. 外接键盘
如前所述,外接键盘是解决笔记本键盘失灵问题的最直接方法。无论是USB有线键盘还是蓝牙无线键盘,都能提供相对舒适的打字体验。
3. 语音输入
现代操作系统和办公软件大多支持语音输入功能。通过麦克风,你可以将语音转化为文字,虽然准确性可能因个人口音和语速而异,但在某些场景下也能发挥一定的作用。
六、预防与保养
1. 养成良好的使用习惯
避免在键盘上放置重物,防止按键被意外压坏;吃东西时尽量远离电脑,防止食物残渣落入键盘缝隙;定期清洁键盘,保持其表面和内部的清洁。
2. 使用键盘保护膜
购买并使用键盘保护膜可以有效减少灰尘和污垢对键盘的侵害,同时保护键盘免受划伤和磨损。
3. 定期检查与维护
定期检查键盘的连接线和接口是否有松动或损坏;使用专业的键盘清洁剂定期清理键盘内部的灰尘和污垢;如果发现键盘按键手感异常或响应迟缓,及时采取措施进行维护。
结语
笔记本电脑键盘失灵虽然令人烦恼,但并非无解之症。通过本文提供的初步检查、软件修复、专业维修以及临时替代方案等步骤,你完全有能力应对这一突发状况,并迅速恢复笔记本的正常使用。当然,预防总是胜于治疗,良好的使用习惯和定期的维护保养才是避免键盘失灵的最佳途径。希望这篇文章能帮助你顺利解决键盘失灵的问题,让工作和娱乐不再受阻。
- 上一篇: 微信小程序入口找不到了该怎么办?
- 下一篇: 常见提问:星期五、星期六和星期日的英文分别是啥?
-
 笔记本电脑键盘出现故障该怎么解决?资讯攻略12-01
笔记本电脑键盘出现故障该怎么解决?资讯攻略12-01 -
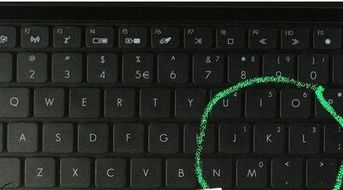 轻松解决!笔记本电脑键盘失灵的修复方法资讯攻略11-27
轻松解决!笔记本电脑键盘失灵的修复方法资讯攻略11-27 -
 轻松解决笔记本电脑按键失灵问题资讯攻略11-30
轻松解决笔记本电脑按键失灵问题资讯攻略11-30 -
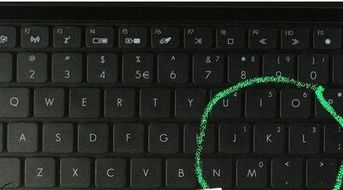 笔记本键盘完全无响应的原因探究资讯攻略11-30
笔记本键盘完全无响应的原因探究资讯攻略11-30 -
 笔记本电脑突然黑屏该怎么解决?资讯攻略12-01
笔记本电脑突然黑屏该怎么解决?资讯攻略12-01 -
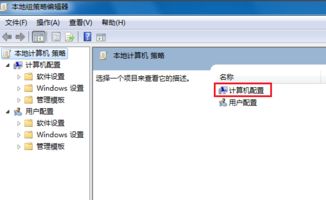 电脑无法关机?这里有妙招解决!资讯攻略01-07
电脑无法关机?这里有妙招解决!资讯攻略01-07