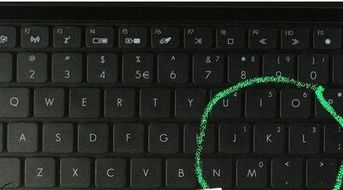笔记本电脑键盘出现故障该怎么解决?
如果你的笔记本电脑键盘突然失灵,这无疑会给你的工作或学习带来诸多不便。面对这种突发情况,不要慌张,本文将为你提供一系列详细的解决步骤和可能的原因分析,帮助你迅速恢复键盘的正常使用。

首先,当你发现键盘无法输入字符或反应迟钝时,第一步是检查键盘是否被锁定。很多笔记本电脑都配有键盘锁定功能,通常通过Fn键与其他功能键(如F1-F12)组合来实现。例如,有些机型使用Fn+F6来锁定或解锁键盘。你可以尝试按下这些组合键,看看键盘是否能够恢复正常。如果键盘锁定不是问题的根源,那么我们需要继续排查其他可能的原因。
接下来,检查笔记本电脑的连接状态。虽然大多数笔记本电脑的键盘都是内置的,但如果你使用的是外接键盘,那么首先要确保键盘与电脑的连接是否稳固。对于有线键盘,检查USB接口是否松动或有杂物堵塞;对于无线键盘,检查电池是否电量充足,并确保无线接收器正确插入电脑的USB接口中。此外,你也可以尝试将键盘连接到其他电脑上,以验证是否键盘本身存在故障。
如果排除了键盘连接的问题,接下来需要关注的是笔记本电脑的系统和驱动状态。有时候,键盘失灵可能是由于系统或键盘驱动程序出现异常导致的。你可以尝试重启笔记本电脑,看看是否能够解决问题。重启可以清除系统缓存和临时文件,有时能够恢复硬件的正常工作。
如果重启无效,你可以尝试更新或重新安装键盘驱动程序。驱动程序是操作系统与硬件设备之间的桥梁,它负责向系统传达硬件的操作指令。如果驱动程序出现问题,那么硬件设备可能无法正常工作。你可以通过以下步骤来更新或重新安装键盘驱动程序:首先,打开“设备管理器”,在“键盘”部分找到你的键盘设备,右键点击它,然后选择“更新驱动程序软件”或“卸载设备”。如果选择“更新驱动程序软件”,系统将自动搜索并安装最新的驱动程序;如果选择“卸载设备”,则需要在卸载后重启电脑,系统会自动重新安装驱动程序。
除了系统和驱动问题,键盘失灵还可能与笔记本电脑的硬件故障有关。如果你在使用外接键盘时发现问题,并且已经排除了连接和驱动程序的问题,那么可能是笔记本电脑自带的键盘出现故障。对于内置键盘故障,你可以尝试以下几种方法来解决:
一、使用屏幕键盘作为临时替代方案。在Windows系统中,你可以通过“开始”菜单搜索“屏幕键盘”或“On-Screen Keyboard”来打开屏幕键盘。屏幕键盘是一个模拟实体键盘的程序,你可以通过鼠标点击屏幕上的键盘按键来输入字符。虽然这只是一个临时解决方案,但它可以帮助你在键盘维修或更换前继续完成工作和学习任务。
二、检查键盘是否有物理损坏。有时候,键盘失灵可能是由于键盘上的某个按键或电路板出现故障导致的。你可以仔细检查键盘表面是否有明显的损伤或污垢,以及按键是否有松动或凹陷的情况。如果发现有物理损坏,那么你可能需要寻求专业的维修服务或更换键盘。
三、尝试键盘恢复模式。一些笔记本电脑厂商提供了键盘恢复模式的功能,它可以帮助你恢复键盘的默认设置并修复一些常见的键盘问题。你可以查阅你的笔记本电脑的用户手册或在线支持文档来了解如何进入键盘恢复模式并执行相关操作。
四、考虑硬件故障的可能性。如果以上方法都无法解决你的问题,那么可能是笔记本电脑的键盘硬件出现了严重的故障。在这种情况下,你可能需要联系笔记本电脑的制造商或授权的维修中心来进行专业的检查和维修。他们可以提供更详细的诊断服务,并根据具体情况给出维修或更换键盘的建议。
总之,当笔记本电脑键盘失灵时,不要慌张,你可以按照以上步骤逐一排查可能的原因并尝试解决问题。从检查键盘锁定状态到更新驱动程序,再到检查物理损坏和考虑硬件故障的可能性,每一个步骤都可能是你恢复键盘正常工作的关键。同时,保持系统和驱动程序的更新也是预防键盘失灵等硬件问题的重要措施。希望这篇文章能够帮助你解决笔记本电脑键盘失灵的问题,并让你在未来的使用中更加顺畅和高效。
- 上一篇: 探究'鞭策'一词的褒贬含义
- 下一篇: 《仙侠传仙侠幻影》讲的是什么?
-
 笔记本电脑键盘故障解决方案资讯攻略11-17
笔记本电脑键盘故障解决方案资讯攻略11-17 -
 笔记本电脑突然黑屏该怎么解决?资讯攻略12-01
笔记本电脑突然黑屏该怎么解决?资讯攻略12-01 -
 电脑蓝屏错误代码0x00000050该怎么解决?资讯攻略12-02
电脑蓝屏错误代码0x00000050该怎么解决?资讯攻略12-02 -
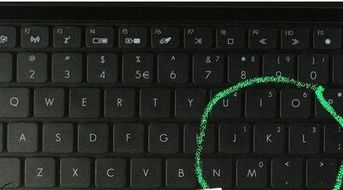 笔记本键盘完全无响应的原因探究资讯攻略11-30
笔记本键盘完全无响应的原因探究资讯攻略11-30 -
 电脑蓝屏出现错误代码0x000007B怎么办?资讯攻略01-04
电脑蓝屏出现错误代码0x000007B怎么办?资讯攻略01-04 -
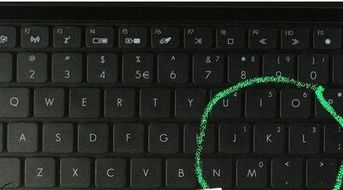 轻松解决!笔记本电脑键盘失灵的修复方法资讯攻略11-27
轻松解决!笔记本电脑键盘失灵的修复方法资讯攻略11-27