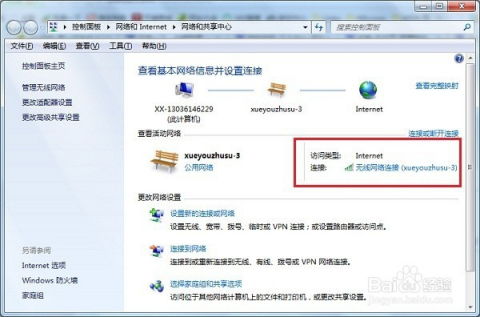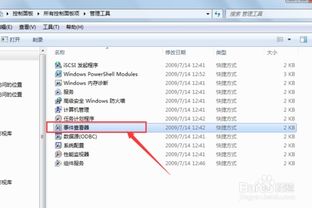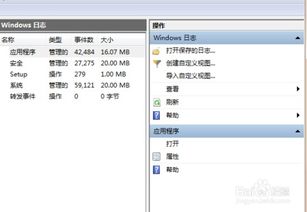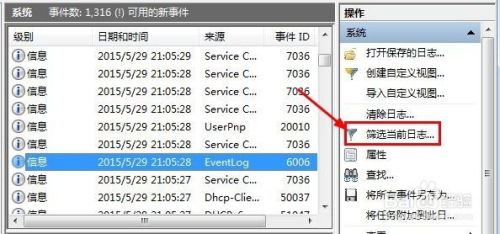揭秘:轻松掌握你的电脑开机时长!
在现代数字化时代,电脑已成为我们生活和工作中不可或缺的工具。然而,你是否曾好奇过你的电脑开机时间到底有多少?了解这一信息不仅可以帮助你更好地管理电脑的使用时间,还能在一些特定情境下派上用场,比如故障排除、性能监测等。那么,如何查看电脑开机时间多少呢?本文将详细介绍几种常用的方法,无论你是使用Windows系统还是macOS系统,都能轻松找到答案。
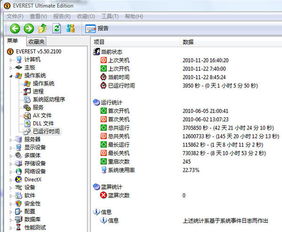
首先,我们来看看Windows系统下的方法。Windows系统作为全球使用最广泛的电脑操作系统之一,自然提供了多种途径来查看电脑的开机时间。
一种简单直观的方法是使用系统自带的任务管理器。你可以通过按下“Ctrl+Alt+Delete”组合键,然后选择“任务管理器”来打开它。在任务管理器中,切换到“性能”选项卡,你会看到一个名为“正常运行时间”的项目。这个项目显示的就是从上次开机以来电脑的运行时间。通过这个数据,你可以轻松推算出电脑的开机时间。
另一种常用的方法是查看Windows事件查看器中的日志。按下“Win+R”键,输入“eventvwr.msc”并按回车,即可打开事件查看器。在事件查看器中,依次展开“Windows日志”和“系统”,然后找到最近的一条“内核-电源”事件,该事件记录了电脑的开机时间。虽然这种方法稍微复杂一些,但它能提供更为精确的时间信息。
除了以上两种方法外,你还可以使用第三方软件来查看电脑的开机时间。这些软件通常提供了更为丰富和直观的功能,比如开机时间统计、历史记录查询等。例如,你可以使用鲁大师、魔方等硬件检测和优化软件,它们都会在系统信息或性能监测模块中显示电脑的开机时间。
接下来,我们来看看macOS系统下的方法。虽然macOS系统和Windows系统在界面和操作上有所不同,但同样提供了查看电脑开机时间的功能。
在macOS系统中,你可以使用“系统信息”应用程序来查看电脑的开机时间。点击屏幕左上角的苹果图标,选择“关于本机”,然后点击“系统报告”按钮。在系统报告窗口中,展开“软件”部分,找到“启动时间”项目。这个项目显示的就是电脑上次启动的时间。虽然它直接给出的是启动时间,但你可以通过当前时间与启动时间进行对比,来计算出电脑的开机时间。
另外,macOS系统还提供了终端命令来查看电脑的开机时间。打开“终端”应用程序(你可以通过Spotlight搜索来找到它),然后输入以下命令:
`last | head -n 1`
这条命令会显示最近一次用户登录的时间,通常这也是电脑开机的时间(除非你在开机后没有立即登录)。虽然这个方法不是直接显示开机时间,但在大多数情况下,它可以作为一个可靠的参考。
除了以上两种方法外,macOS系统还支持使用第三方软件来查看电脑的开机时间。例如,你可以使用iStat Menus、Macs Fan Control等软件,它们都会在系统监控模块中显示电脑的开机时间。这些软件通常还提供了其他有用的系统信息,比如CPU使用率、内存占用情况等。
此外,无论你是使用Windows系统还是macOS系统,还可以通过一些在线工具和网站来查看电脑的开机时间。这些工具通常需要你安装一个小的客户端程序或者浏览器插件,然后它们就会收集并显示你的电脑开机时间等信息。虽然这些方法可能不如系统自带的方法或第三方软件那么准确和可靠,但它们提供了一种便捷的方式来快速查看电脑的开机时间。
需要注意的是,虽然了解电脑的开机时间可以帮助你更好地管理电脑的使用时间,但过于频繁地查看或关注这个时间可能并没有太大的实际意义。更重要的是,你应该关注电脑的整体性能和稳定性,以及定期维护和优化你的电脑系统。
最后,总结一下如何查看电脑开机时间的方法:在Windows系统中,你可以使用任务管理器、事件查看器或第三方软件来查看;在macOS系统中,你可以使用系统信息、终端命令或第三方软件来查看。同时,你还可以考虑使用在线工具和网站来快速获取相关信息。无论你选择哪种方法,都可以帮助你轻松了解电脑的开机时间,从而更好地管理你的电脑使用习惯。
- 上一篇: 从零到一:打造你的公司成功之路
- 下一篇: 揭秘!如何巧妙回应“阿瓦达啃大瓜
-
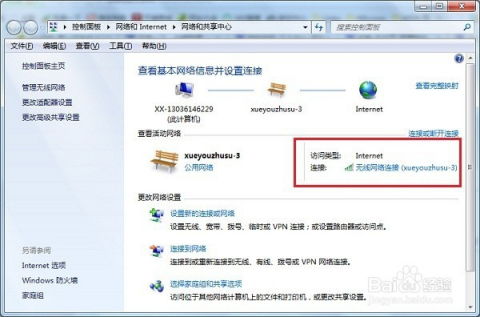 轻松掌握:如何查看电脑开机时间与开机时长资讯攻略11-21
轻松掌握:如何查看电脑开机时间与开机时长资讯攻略11-21 -
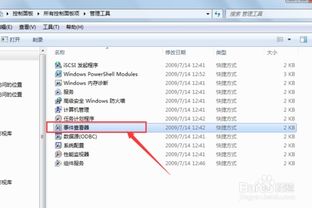 如何查看电脑开机时长与系统启动时间资讯攻略11-21
如何查看电脑开机时长与系统启动时间资讯攻略11-21 -
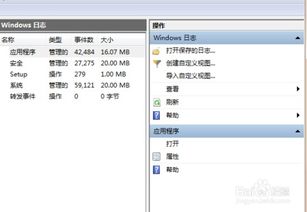 如何查询电脑开机时长资讯攻略11-25
如何查询电脑开机时长资讯攻略11-25 -
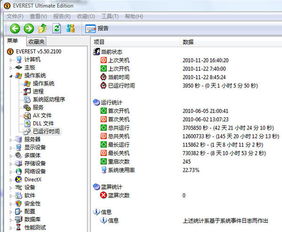 揭秘!轻松掌握查看电脑开机时间的小技巧资讯攻略11-25
揭秘!轻松掌握查看电脑开机时间的小技巧资讯攻略11-25 -
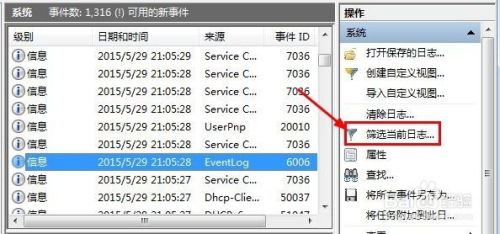 如何查看计算机的开机时间?资讯攻略11-25
如何查看计算机的开机时间?资讯攻略11-25 -
 轻松学会:如何设置电脑开机密码,保障你的隐私安全资讯攻略11-04
轻松学会:如何设置电脑开机密码,保障你的隐私安全资讯攻略11-04