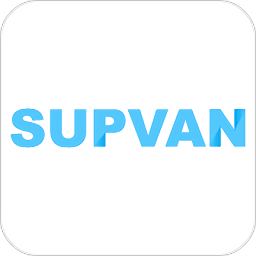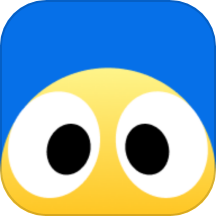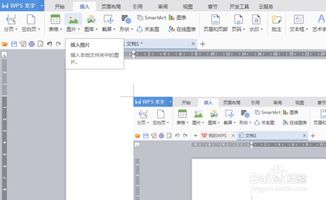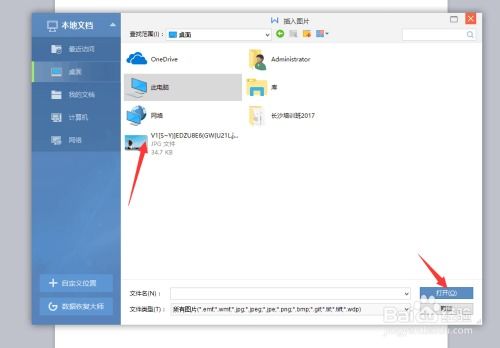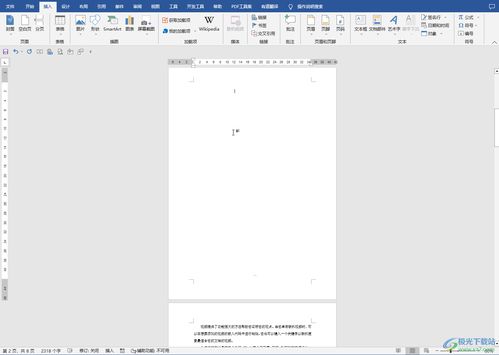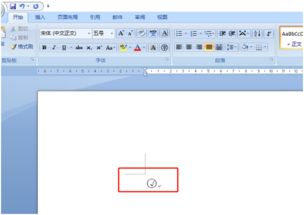Word中轻松插入图片的步骤
在Word文档中插入图片是提升文档视觉效果和表达能力的有效手段。无论是制作报告、演示文稿还是撰写博客文章,加入适当的图片都能使内容更加生动、直观。下面,我们将从准备图片素材、图片插入方法、图片调整与优化、图片排版布局、处理常见问题以及高级应用技巧等多个维度,详细介绍在Word中如何插入图片。

准备图片素材
在插入图片之前,首先要准备好所需的图片素材。这些图片可以是自己拍摄的、从网络上下载的,或是从其他资源库中获取的。确保所选择的图片与文档内容相关,并且具有适当的分辨率和格式。

1. 分辨率:图片的分辨率决定了其清晰度。通常,用于打印的图片需要至少300dpi(每英寸点数)的分辨率,而用于屏幕显示的图片则72dpi或96dpi即可。

2. 格式:常见的图片格式包括JPEG、PNG、GIF、BMP和TIFF等。JPEG适用于照片,因为它能很好地压缩图片并保持较高的质量;PNG则适用于具有透明背景或需要无损压缩的图片;GIF通常用于动画图片;BMP格式的图片虽然质量高但文件较大,不适合在网络上传输;TIFF则常用于高质量印刷。

3. 版权:在插入图片时,要确保拥有图片的版权或已获得授权使用。使用未经授权的图片可能会涉及法律问题。

图片插入方法
在Word中插入图片有多种方法,下面介绍最常用的几种:
1. 直接插入:打开Word文档,将光标放在希望插入图片的位置。点击菜单栏中的“插入”选项卡,然后选择“图片”按钮。在弹出的对话框中,找到并选择要插入的图片,点击“插入”即可。
2. 拖放:如果图片已经保存在计算机上,可以直接将其拖放到Word文档的窗口中。Windows系统通常支持这种操作。
3. 剪贴画:Word还提供了剪贴画库,其中包含大量的矢量图形和照片素材。在“插入”选项卡中,点击“剪贴画”按钮,然后在搜索框中输入关键词进行搜索。找到所需的图片后,点击即可插入。
图片调整与优化
插入图片后,可能需要进行一些调整和优化以使其更好地适应文档内容。
1. 调整大小:选中图片后,其四周会出现调整框。拖动调整框的角落或边缘可以改变图片的大小。此外,还可以在“格式”选项卡中,通过“大小”组中的宽度和高度数值框来精确调整图片大小。
2. 裁剪:如果图片包含不需要的部分,可以使用裁剪工具将其裁剪掉。选中图片后,点击“格式”选项卡中的“裁剪”按钮,然后拖动裁剪框的边缘进行裁剪。如果希望更精细地裁剪,可以点击“裁剪为形状”或“纵横比”来选择预设的裁剪形状或比例。
3. 设置环绕方式:默认情况下,图片可能会以嵌入式方式插入,这可能会导致文字环绕图片时出现问题。通过点击“格式”选项卡中的“环绕文字”按钮,可以选择不同的文字环绕方式,如四周型环绕、紧密型环绕、穿越型环绕等。
4. 调整亮度和对比度:如果图片过暗或过亮,或者对比度不足,可以在“格式”选项卡中的“调整”组中,使用“亮度”和“对比度”按钮进行调整。
5. 艺术效果:Word还提供了一些艺术效果,如阴影、映像、发光、柔化边缘等,可以使图片看起来更加美观。这些效果都可以在“格式”选项卡中的“艺术效果”组中找到。
图片排版布局
在文档中使用多张图片时,合理的排版布局可以使文档更加整洁和美观。
1. 使用文本框:通过插入文本框来放置图片和文字,可以灵活地控制图片的位置和大小,同时保持文字的格式不变。
2. 创建图片库:如果文档中有多张图片,可以将它们组织成一个图片库。这可以通过插入表格或使用“图片工具”中的“创建图片库”功能来实现。
3. 设置图片对齐方式:在多张图片并排显示时,可以使用“对齐”功能来确保它们在同一水平线上或垂直对齐。
4. 利用分栏:通过分栏功能,可以将文档分成多个并列的栏,然后在每个栏中插入图片和文字。这可以使文档看起来更加紧凑和有序。
处理常见问题
在插入图片的过程中,可能会遇到一些常见问题,如图片显示不全、无法移动图片等。下面提供一些解决方法:
1. 图片显示不全:这可能是由于图片的环绕方式设置不当或文档边距过小导致的。可以尝试更改图片的环绕方式或调整文档的边距来解决这个问题。
2. 无法移动图片:如果图片被锁定或固定在某个位置,可能会无法移动。此时,可以检查图片是否被嵌入到文本框或表格中,或者尝试解锁图片(如果适用)。
3. 图片打印不清晰:如果打印出来的图片模糊或像素化,可能是因为图片的分辨率不够高。可以尝试使用更高分辨率的图片或调整打印机的打印质量设置。
4. 图片链接失效:如果图片是从网络上链接的,而链接地址发生了变化或图片已被删除,那么图片将无法显示。此时,需要重新插入图片或更新链接地址。
高级应用技巧
除了基本的插入和调整功能外,Word还提供了一些高级应用技巧,可以使图片的使用更加灵活和高效。
1. 使用“图片样式”:Word提供了一些预设的图片样式,如边框、阴影、映像等。这些样式可以快速应用于图片,使其看起来更加专业。
2. 添加图片题注:对于文档中的图片,可以添加题注来标注其名称、编号或来源等信息。这有助于读者更好地理解图片的内容和作用。
3. 创建图片目录:如果文档中包含多张图片,并且希望为读者提供一个快速查找图片的方式,可以创建一个图片目录。这可以通过在“引用”选项卡中选择“插入目录”下的“图片目录”来实现。
4. 使用“图片工具”:Word的“图片工具”提供了一些高级的图片处理功能,如色彩调整、锐化/柔化、艺术滤镜等。这些功能可以使图片看起来更加生动和有趣。
5. 与Office其他应用程序协同工作:如果同时在使用PowerPoint、Excel等其他Office应用程序,可以将Word中的图片复制到这些应用程序中,或者将其他应用程序中的图片插入到Word文档中。这有助于实现不同应用程序之间的资源共享和协同工作。
综上所述,在Word中插入图片是一个简单而强大的功能,通过合理利用它,可以使文档更加生动、直观和易于理解。在插入图片时,要注意准备好合适的图片素材,并掌握基本的插入和调整方法。同时,也要关注图片的排版布局和常见问题处理技巧,以确保文档的整体质量和可读性。
- 上一篇: 电脑字体安装指南
- 下一篇: 揭秘画坛:除了齐白石画虾,还有哪些大师擅长绘就自然之灵?
-
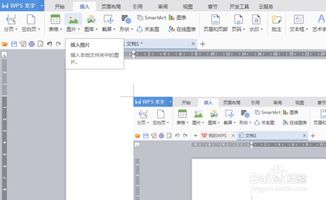 如何在Word中插入图片?资讯攻略11-25
如何在Word中插入图片?资讯攻略11-25 -
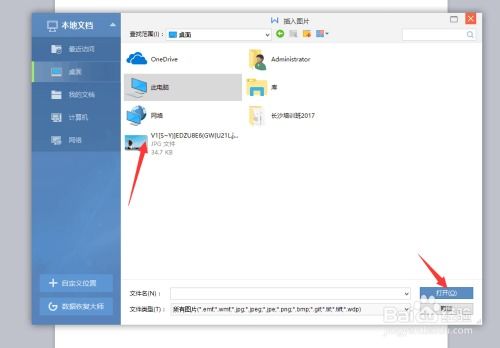 Word文档中轻松插入视频教程资讯攻略11-16
Word文档中轻松插入视频教程资讯攻略11-16 -
 Word中打造炫酷文本框的绝妙技巧资讯攻略11-10
Word中打造炫酷文本框的绝妙技巧资讯攻略11-10 -
 如何在Word文档中轻松打出根号?资讯攻略11-19
如何在Word文档中轻松打出根号?资讯攻略11-19 -
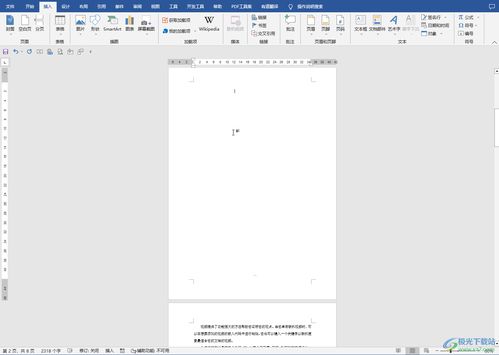 如何在Word文档中添加下一页?资讯攻略11-07
如何在Word文档中添加下一页?资讯攻略11-07 -
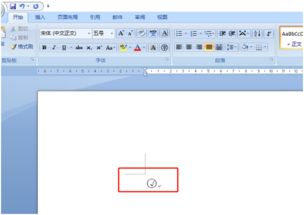 Word中插入对勾的简便方法资讯攻略11-12
Word中插入对勾的简便方法资讯攻略11-12