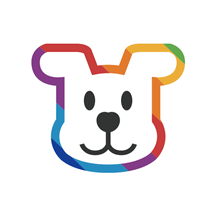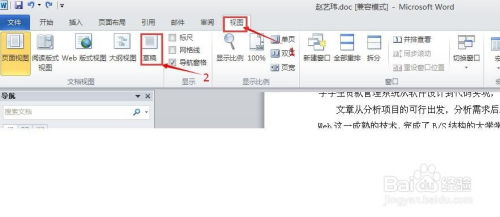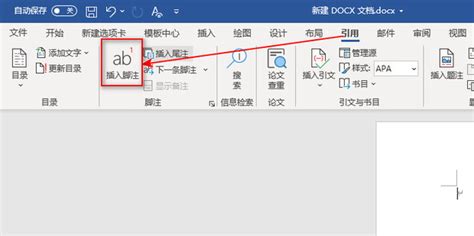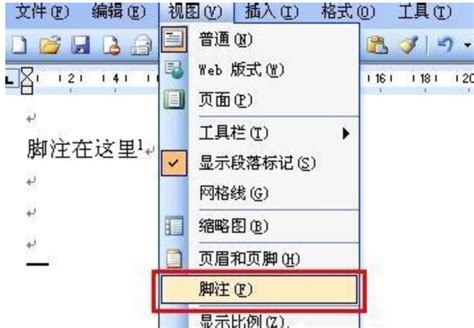掌握Word脚注格式设置的绝妙技巧
在Microsoft Word文档中,脚注作为补充信息的载体,扮演着至关重要的角色。它不仅有助于读者更好地理解文档内容,还能提升文档的专业性和可读性。那么,如何设置脚注格式以满足不同用户的需求呢?本文将详细介绍Word脚注格式的设置方法,从基础操作到高级技巧,让您全面掌握Word脚注格式设置的精髓。

首先,确保您已经打开了需要添加脚注的Word文档,并将光标移动到需要插入脚注的位置。这个位置通常是某个需要额外说明的词语、句子或段落之后。光标的位置将决定脚注编号在正文中的插入点,因此请务必精确定位。

接下来,点击Word顶部菜单栏中的“引用”选项卡。这是处理脚注、尾注、参考文献等功能的集中区域。在“引用”选项卡中,您将看到一系列与引用相关的工具和选项,其中就包括“脚注”组。在“脚注”组中,点击最显眼的“插入脚注”按钮。此时,Word会自动在光标所在位置的页面底部(或您之前设置的其他位置)创建一个脚注编号,并同时激活脚注编辑区域。您就可以开始输入脚注内容了。
脚注内容可以是任何与正文内容相关的补充信息,如引用来源、定义、翻译、补充说明等。请确保脚注内容准确、清晰,以便读者能够快速理解正文中的相关信息。输入完成后,Word会自动保存脚注,并将其显示在页面底部或您之前指定的位置。
虽然默认的脚注格式已经足够满足大多数文档的需求,但Word还是提供了丰富的格式设置选项,以满足不同用户的个性化需求。以下是脚注格式设置的主要方面:
编号格式
编号格式是脚注格式中的核心部分。通过点击“脚注”组中的“脚注和尾注”按钮,您可以打开“脚注和尾注”对话框。在这里,您可以设置脚注的编号格式,包括数字、字母、罗马数字等多种选择。您还可以选择是否连续编号,或者每节、每页重新编号。
具体操作步骤如下:
1. 将光标定位在脚注的地方。
2. 右击选择“便签选项”或直接点击“脚注和尾注”按钮,打开脚注和尾注的界面。
3. 在“编号格式”下拉菜单中选择您想要的格式。例如,如果您想使用带圈格式,可以选择相应的选项并点击“应用”。
4. 如果需要插入11到20之间的带圈字符,由于Word内置选项有限,您需要利用代码输入。点击脚注和位置的界面中的“符号”选项,在代码中输入对应的字符代码(如246a表示带圈数字11),并按快捷键Alt+X切换为所需字符,然后复制到自定义标记即可。
5. 如果希望每页的脚注编号都从1开始,可以在“脚注和尾注”对话框中将编号方式更改为“每页重新开始”,然后点击“确定”。
位置设置
除了默认的页面底部位置外,您还可以选择将脚注放置在文档末尾(即尾注)或其他指定位置。这取决于您的文档类型和排版需求。在“脚注和尾注”对话框中,您可以轻松更改脚注的位置设置。
格式样式
在“脚注和尾注”对话框中,您还可以设置脚注的字体、字号、颜色等样式属性。这些设置将应用于所有脚注,确保文档的一致性和专业性。
另一种调整脚注格式的方法是:
1. 在Word文档中选择你想要修改脚注格式的内容。
2. 右键点击选中的内容,选择“样式”。
3. 在弹出的样式窗口中,找到“预览”下方的“修改”按钮并点击。
4. 在这里,您可以调整脚注的字体、字号、颜色等格式。
5. 调整完毕后,点击“确定”按钮,您的脚注格式就会发生变化。
6. 如果您想要修改所有脚注的格式,可以在样式窗口中选择“应用范围”为“整个文档”,这样就能一键修改所有脚注的格式。
关联方式
默认情况下,脚注是与插入点所在的段落相关联的。这样,在需要插入脚注时,您只需按下快捷键即可快速完成操作。随着文档内容的不断增加和修改,脚注也可能需要进行相应的调整。Word提供了便捷的脚注管理功能,让您能够轻松编辑、删除或重新排序脚注。
编辑脚注:双击脚注编号或直接在脚注编辑区域中进行修改即可。
删除脚注:选中脚注编号并按Delete键即可删除对应的脚注。
重新排序脚注:如果需要对脚注进行重新排序或调整位置,您可以使用Word的“剪切”和“粘贴”功能来实现。
查找和替换
在大型文档中查找和替换脚注内容可能是一项繁琐的任务。但Word的“查找和替换”功能可以帮助您快速定位并修改脚注内容。在“开始”选项卡中,点击“查找和替换”按钮,然后选择“查找和替换”对话框中的“脚注”选项卡,即可进行查找和替换操作。
使用技巧和注意事项
在使用脚注功能时,掌握一些使用技巧和注意事项可以确保文档的完整性和专业性:
编号和格式:Word会自动管理脚注的编号,但您可以通过设置自定义编号样式或符合特定格式要求的方式来调整。
多列文档:在多列文档中,脚注通常会自动适应列的布局,确保它们出现在每一页的底部。
长文档管理:在长文档中,使用Word的参考工具可以轻松导航和管理脚注,同时查看和编辑需要的部分。
引用和注释:脚注常用于引用来源或解释文中的专业术语,因此在撰写文献、报告或学术论文时尤为重要。
此外,还需要注意:
脚注编号不连续:可能是由于文档中的分节符号造成的。可以检查并手动调整编号格式或删除不必要的分节符号。
脚注的位置不正确:确保在插入脚注时光标位置正确,并且Word正确定位到脚注的插入点。
格式不符合要求:通过访问脚注区域,可以手动编辑和调整脚注的文本内容和格式。
通过本文的详细介绍,相信您对如何在Microsoft Word中设置脚注格式有了全面的了解。脚注作为Word文档中的重要元素之一,其格式设置的准确性和美观性直接影响到文档的整体质量。希望本文能够帮助您更好地掌握Word脚注格式设置的方法,提升您的文档编辑能力。
- 上一篇: 中国联通积分商城的便捷探索指南
- 下一篇: 轻松学会!家常美味盐酥鸡的制作秘籍
-
 如何设置Word文档中的脚注编号格式?资讯攻略11-21
如何设置Word文档中的脚注编号格式?资讯攻略11-21 -
 如何设置脚注格式[1]资讯攻略11-25
如何设置脚注格式[1]资讯攻略11-25 -
 Word里选择性粘贴的绝妙技巧,你掌握了吗?资讯攻略11-13
Word里选择性粘贴的绝妙技巧,你掌握了吗?资讯攻略11-13 -
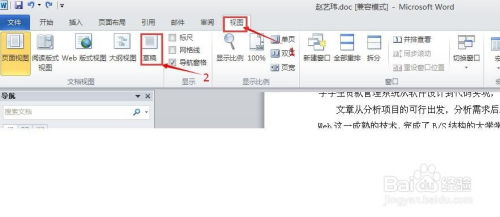 轻松学会:如何删除Word文档中的脚注资讯攻略11-28
轻松学会:如何删除Word文档中的脚注资讯攻略11-28 -
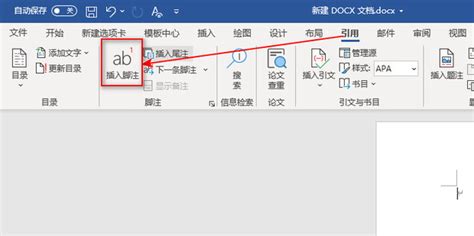 如何删除Word文档中的脚注?资讯攻略11-28
如何删除Word文档中的脚注?资讯攻略11-28 -
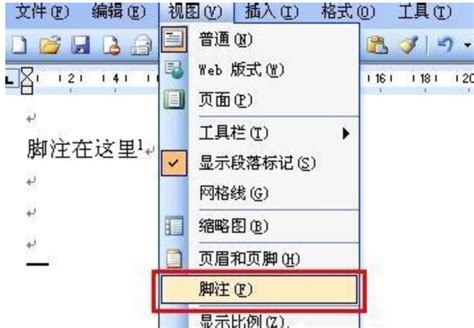 Word里脚注太碍眼?教你一键删除的小妙招!资讯攻略11-29
Word里脚注太碍眼?教你一键删除的小妙招!资讯攻略11-29