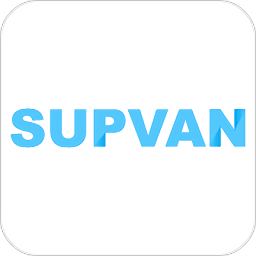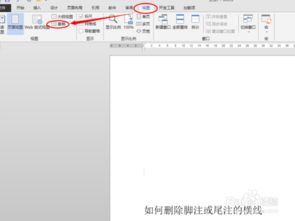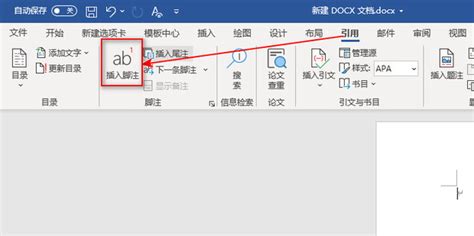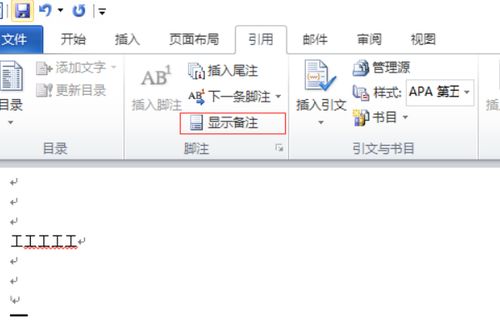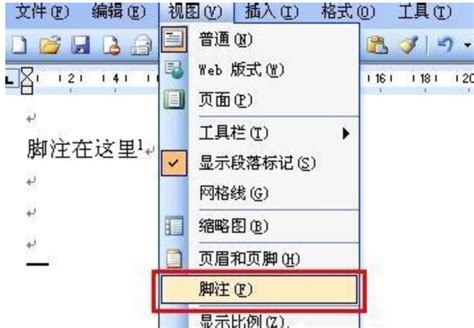轻松学会:如何删除Word文档中的脚注
Word文档删除脚注的详细步骤
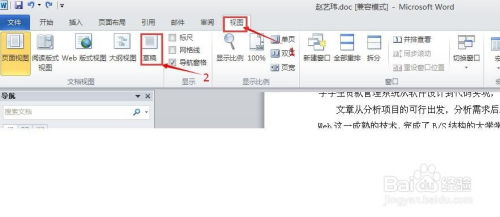
在处理Word文档时,脚注是一种常见的功能,用于为文档中的某些内容提供额外的注释或引用信息。然而,在某些情况下,我们可能不再需要这些脚注,或者希望重新整理文档格式。这时,就需要知道如何正确地删除脚注。下面将详细介绍如何在Word文档中删除脚注。
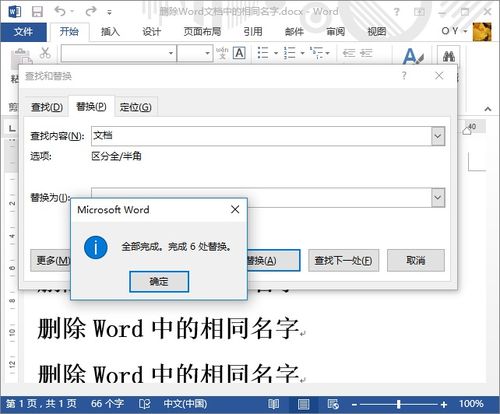
一、删除单个脚注
如果你只需要删除文档中的一个脚注,可以按照以下步骤操作:
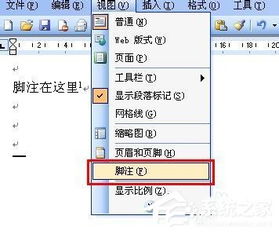
1. 打开Word文档:首先,打开包含脚注的Word文档。

2. 定位到脚注:在文档中,滚动到包含要删除的脚注的页面。通常,脚注会显示在页面底部。
3. 选择脚注:单击要删除的脚注文本,以选中它。如果脚注区域包含多个脚注,请确保只选中要删除的那一个。
4. 按Delete键:选中脚注文本后,直接按键盘上的Delete键或Backspace键,即可删除选中的脚注文本。
5. 检查文档:删除脚注后,返回到文档主体部分,确保脚注引用标记(通常是上标数字)也已被删除。如果脚注引用标记仍然存在,请按照下一部分中的步骤将其删除。
二、删除所有脚注引用标记
在删除脚注文本后,你可能还需要删除文档中的脚注引用标记。这些标记通常是上标数字,用于指示脚注的位置。以下是删除所有脚注引用标记的步骤:
1. 打开“查找和替换”对话框:按Ctrl+H键,打开Word的“查找和替换”对话框。或者,在“开始”选项卡中,单击“编辑”组中的“替换”按钮,也可以打开该对话框。
2. 设置查找条件:在“查找和替换”对话框中,单击“查找内容”框。然后,单击“更多”按钮,以显示更多选项。接着,单击“特殊格式”按钮,在弹出的菜单中选择“脚注标记”。这将自动在“查找内容”框中插入一个代表脚注标记的代码(如^f)。
3. 设置替换内容:在“替换为”框中,保持为空,表示将查找到的脚注标记替换为空(即删除它们)。
4. 执行替换操作:单击“全部替换”按钮,Word将搜索整个文档,并删除所有找到的脚注标记。
5. 检查文档:替换完成后,关闭“查找和替换”对话框,并仔细检查文档,确保所有脚注标记都已成功删除。
三、删除脚注区域(可选)
在删除脚注文本和引用标记后,脚注区域可能仍然显示在页面底部,但已经变为空白。如果你希望完全移除这个空白区域,可以按照以下步骤操作:
1. 切换视图:在Word中,切换到“普通视图”或“草稿视图”。这通常可以通过单击Word窗口右下角的“视图”按钮,然后在弹出的菜单中选择相应的视图来实现。
2. 删除空白脚注区域:在“普通视图”或“草稿视图”下,你可以更清楚地看到脚注区域。此时,你可以直接选中脚注区域的空白部分,并按Delete键或Backspace键将其删除。
3. 切换回页面视图:删除空白脚注区域后,切换回“页面视图”以查看最终的文档效果。
四、注意事项
在删除脚注时,有几点需要注意:
1. 备份文档:在进行任何删除操作之前,最好先备份你的Word文档。这样,如果删除过程中出现问题或误删了重要内容,你可以轻松恢复原始文档。
2. 检查文档格式:删除脚注后,仔细检查文档的格式。有时,删除脚注可能会导致文档中的其他部分(如段落格式、页面布局等)发生变化。如果发现任何问题,请及时调整格式以恢复文档的整洁和美观。
3. 谨慎使用“全部替换”:在执行“查找和替换”操作时,特别是使用“全部替换”功能时,请务必小心谨慎。确保你已经正确设置了查找和替换条件,以避免意外删除文档中的重要内容。
4. 了解脚注和尾注的区别:Word中的脚注和尾注是两种不同的注释方式。脚注通常位于页面底部,而尾注则位于文档的末尾。本文介绍的是如何删除脚注,如果你需要删除尾注,请按照类似的步骤操作,但请注意查找和替换条件的不同。
通过以上步骤,你可以轻松地在Word文档中删除脚注。无论是删除单个脚注还是所有脚注引用标记,甚至是脚注区域的空白部分,都可以按照上述方法进行操作。希望这些步骤对你有所帮助!
- 上一篇: 如何解决电脑CPU运行占用100%的问题?
- 下一篇: 制作姜丝可乐的简易方法
-
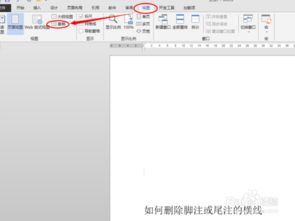 如何删除Word中的脚注资讯攻略11-28
如何删除Word中的脚注资讯攻略11-28 -
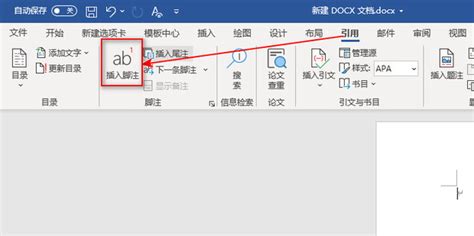 如何删除Word文档中的脚注?资讯攻略11-28
如何删除Word文档中的脚注?资讯攻略11-28 -
 如何在Word中轻松删除脚注?资讯攻略11-28
如何在Word中轻松删除脚注?资讯攻略11-28 -
 如何在Word中删除脚注?资讯攻略11-29
如何在Word中删除脚注?资讯攻略11-29 -
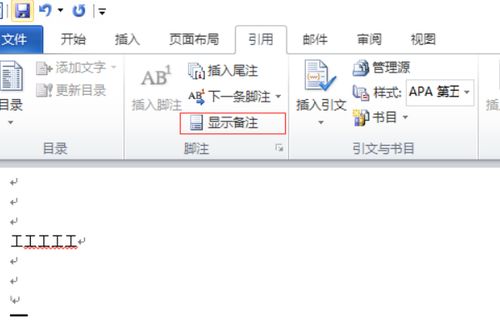 轻松学会:如何删除脚注资讯攻略11-29
轻松学会:如何删除脚注资讯攻略11-29 -
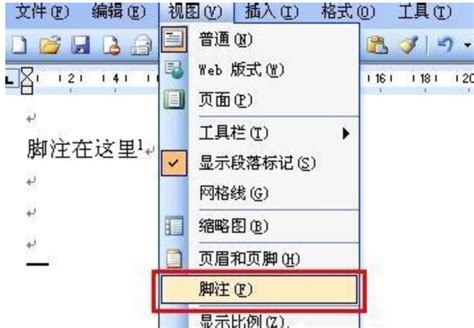 Word里脚注太碍眼?教你一键删除的小妙招!资讯攻略11-29
Word里脚注太碍眼?教你一键删除的小妙招!资讯攻略11-29