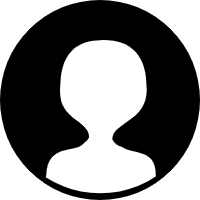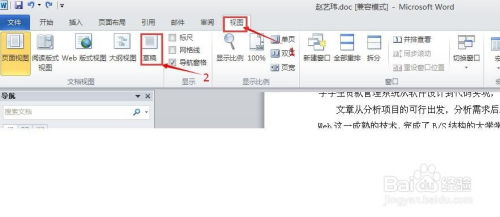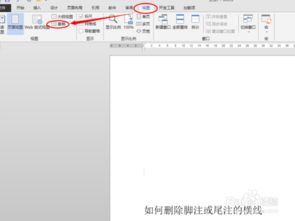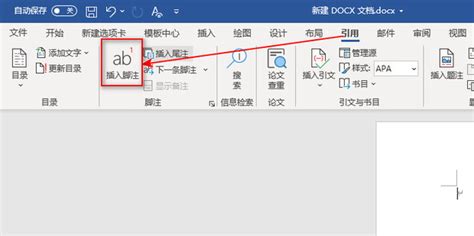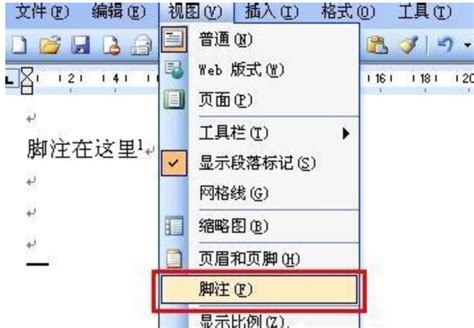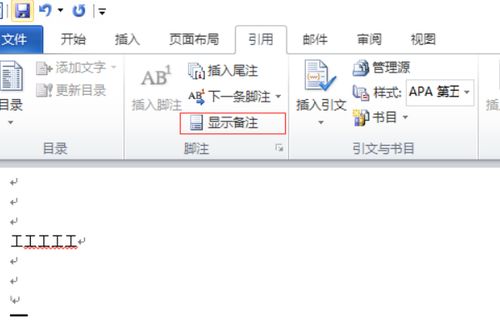如何在Word中轻松删除脚注?
Word中脚注怎么删除

在使用Word文档进行编辑时,脚注是一项非常实用的功能,它允许我们在页面底部添加额外的注释或参考资料。然而,有时候我们可能需要删除这些脚注,无论是因为它们不再需要,还是因为我们要清理文档以进行最终的打印或发布。以下是几种在Word中删除脚注的方法,旨在帮助用户快速、准确地完成这一任务。
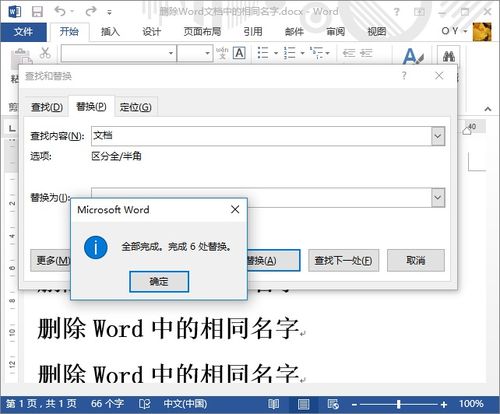
方法一:直接删除脚注文本
这是最直接的方法,适用于只需要删除脚注内容而不需要删除脚注标记(即页面底部的数字或符号)的情况。
1. 打开Word文档,滚动到包含脚注的页面底部。
2. 找到需要删除的脚注文本,直接选中并按下键盘上的“Delete”键或“Backspace”键。
3. 重复此步骤,直到所有需要删除的脚注文本都被清除。
需要注意的是,这种方法不会删除脚注标记(页面底部的数字或符号),只会删除与之关联的文本内容。
方法二:通过“引用”选项卡删除脚注
如果希望同时删除脚注文本和脚注标记,可以使用Word的“引用”选项卡来完成这一任务。
1. 打开Word文档,确保处于“开始”选项卡或切换到“引用”选项卡。
2. 在“脚注”组中,点击“显示备注”按钮(通常显示为一个小的纸张图标,旁边有数字或符号)。这将打开一个包含所有脚注和尾注的窗格。
3. 在窗格中,找到需要删除的脚注,右键点击其对应的文本区域。
4. 在弹出的上下文菜单中,选择“删除脚注”或类似的选项(具体措辞可能因Word版本而异)。
5. Word将自动删除选定的脚注文本及其对应的标记。
这种方法可以确保脚注的完全删除,包括其在页面底部的标记。
方法三:使用“查找和替换”功能删除脚注
如果文档中包含大量的脚注,并且希望一次性删除它们,可以使用Word的“查找和替换”功能。
1. 打开Word文档,确保处于“开始”选项卡。
2. 点击“编辑”组中的“替换”按钮(或使用快捷键Ctrl+H)。
3. 在弹出的“查找和替换”对话框中,切换到“查找”选项卡。
4. 点击“更多”按钮以展开高级选项。
5. 在“特殊格式”下拉菜单中,选择“脚注标记”或类似的选项(具体措辞可能因Word版本而异)。这将自动在“查找内容”框中插入一个代表脚注标记的特殊代码。
6. 确保“替换为”框为空,然后点击“全部替换”按钮。
Word将遍历整个文档,并删除所有找到的脚注标记及其关联的文本内容。请注意,这种方法可能会改变文档的格式或布局,特别是在脚注占用了大量空间的情况下。因此,在执行此操作之前,最好先备份文档。
方法四:手动删除脚注标记
如果希望更精细地控制删除过程,可以手动删除每个脚注标记。
1. 打开Word文档,滚动到包含脚注的页面。
2. 在正文部分,找到与脚注标记相对应的数字或符号。
3. 选中该数字或符号,并按下键盘上的“Delete”键或“Backspace”键。这将删除脚注标记,但不会立即删除与之关联的脚注文本。
4. 切换到页面底部,找到与刚刚删除的脚注标记相对应的脚注文本。
5. 选中该脚注文本,并按下键盘上的“Delete”键或“Backspace”键以删除它。
重复此过程,直到所有需要删除的脚注标记和文本都被清除。这种方法虽然耗时较长,但提供了更高的灵活性,允许用户逐个检查并删除脚注。
方法五:通过删除整段内容来间接删除脚注
如果脚注是与特定的段落或内容块相关联的,并且希望删除整个段落或内容块(包括其脚注),可以直接删除该段落或内容块。
1. 打开Word文档,找到包含脚注的段落或内容块。
2. 选中整个段落或内容块(包括正文和任何相关的脚注标记)。
3. 按下键盘上的“Delete”键或“Backspace”键以删除选定的内容。
Word将自动删除选定的段落或内容块,包括其关联的脚注文本和标记。这种方法适用于需要删除大量脚注且它们与特定段落或内容块紧密相关的情况。
总结
删除Word中的脚注可以通过多种方法实现,具体选择哪种方法取决于用户的需求和文档的复杂性。对于简单的脚注删除任务,可以直接删除脚注文本或使用“引用”选项卡中的功能。对于更复杂的任务,如删除大量脚注或需要更精细的控制,可以使用“查找和替换”功能或手动删除脚注标记。无论使用哪种方法,都建议在执行删除操作之前先备份文档,以防止意外丢失重要数据。
- 上一篇: 轻松学会!五角星折纸教程
- 下一篇: 滋补养颜必备:银耳红枣甜汤的完美制作秘籍
-
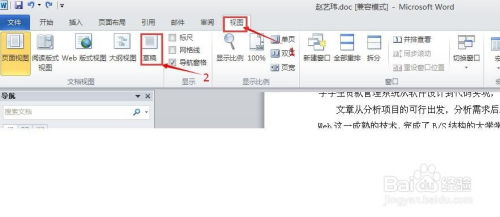 轻松学会:如何删除Word文档中的脚注资讯攻略11-28
轻松学会:如何删除Word文档中的脚注资讯攻略11-28 -
 如何在Word中删除脚注?资讯攻略11-29
如何在Word中删除脚注?资讯攻略11-29 -
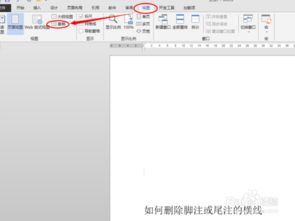 如何删除Word中的脚注资讯攻略11-28
如何删除Word中的脚注资讯攻略11-28 -
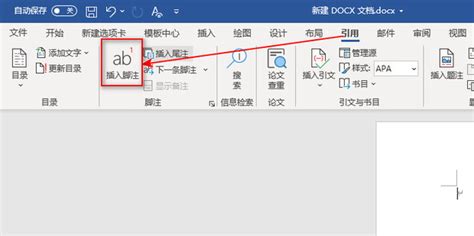 如何删除Word文档中的脚注?资讯攻略11-28
如何删除Word文档中的脚注?资讯攻略11-28 -
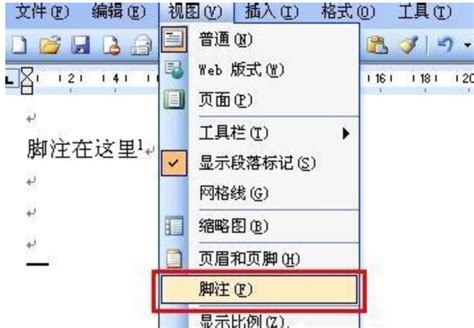 Word里脚注太碍眼?教你一键删除的小妙招!资讯攻略11-29
Word里脚注太碍眼?教你一键删除的小妙招!资讯攻略11-29 -
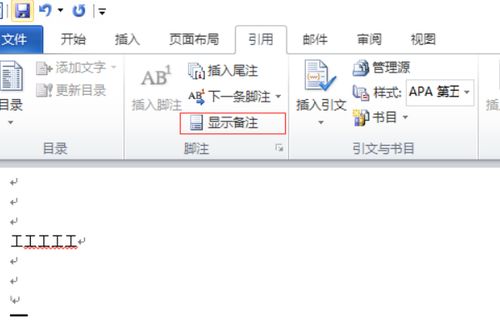 轻松学会:如何删除脚注资讯攻略11-29
轻松学会:如何删除脚注资讯攻略11-29