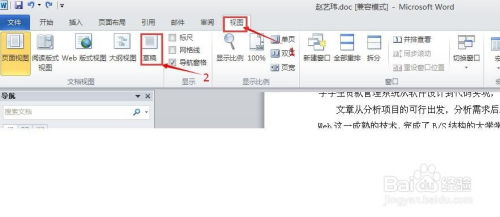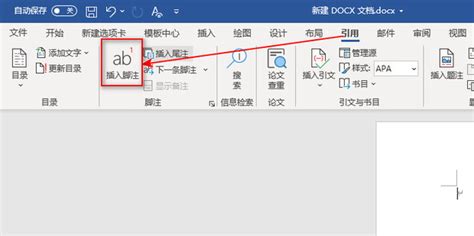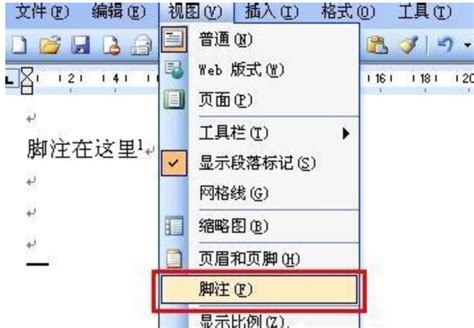如何删除Word中的脚注
在处理Word文档时,脚注的添加和使用能够为读者提供额外的信息来源或解释,但在某些情况下,我们可能需要删除这些脚注。无论是因为脚注信息已经过时,还是为了简化文档,正确地删除脚注都是一项基本技能。本文将详细介绍如何在Microsoft Word中删除脚注,涵盖单个脚注的删除以及一次性删除所有脚注的方法,旨在帮助用户高效、准确地完成这一任务。
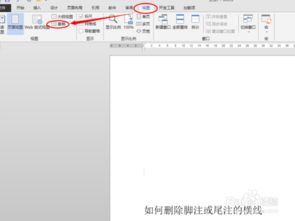
一、直接删除单个脚注
1. 定位脚注引用编号

首先,在Word文档中,脚注通常由一个小数字或符号标记在正文中的相应位置。这个小数字或符号就是脚注的引用编号,它与页面底部的脚注内容相关联。
2. 选中并删除编号
定位到需要删除的脚注的引用编号后,用鼠标点击选中该编号。然后,按下键盘上的“Delete”键或“Backspace”键进行删除。需要注意的是,当您删除正文中的脚注引用编号时,与之对应的页面底部的脚注内容也会自动消失。这种方法适用于只需删除文档中少量脚注的情况。
二、通过“脚注和尾注”对话框删除脚注
如果您需要一次性删除文档中的所有脚注,或者想对脚注进行更详细的设置,可以使用“脚注和尾注”对话框。
1. 打开“脚注和尾注”对话框
在Word的菜单栏中,点击“引用”选项卡,然后找到并点击“脚注”一栏中的“脚注和尾注”按钮。这将打开“脚注和尾注”对话框。
2. 选择删除选项
在“脚注和尾注”对话框中,您可能会看到一个“删除参考位置”的选项(具体选项名称可能因Word版本而异)。勾选这个选项后,点击“确定”按钮。此时,文档中的所有脚注引用编号及其对应的脚注内容都将被删除。
请注意,不是所有版本的Word都直接提供“删除参考位置”这个选项。如果您的Word版本中没有这个选项,也不必担心,因为您可以通过其他方式(如查找和替换)达到删除所有脚注的目的。
三、使用查找和替换功能删除所有脚注
当上述方法不适用时,您可以尝试使用Word的查找和替换功能来删除所有脚注。
1. 打开查找和替换对话框
将光标置于文档顶部,然后按Ctrl+H打开“查找和替换”对话框。
2. 设置查找内容
在“查找内容”框中,输入代表脚注的特殊字符。这个特殊字符取决于您的Word版本和设置。在某些版本中,您可能需要点击“更多”按钮,然后单击“特殊”来选择“脚注标记”。在某些Word版本中,代表脚注的特殊字符可能是^f。
3. 执行替换
确保“替换为”框为空,然后点击“全部替换”按钮。这样,Word将查找文档中的所有脚注标记,并将它们替换为空(即删除它们),从而删除所有脚注。
四、其他注意事项
1. 仔细检查文档内容
在删除脚注之前,请确保已经仔细检查了文档内容,确保不再需要这些脚注信息。因为一旦删除,它们将无法恢复。
2. 适用于不同版本的Word
不同版本的Word可能在界面布局和选项名称上有所差异,但基本操作步骤是相似的。如果您使用的是其他版本的Word,或者其他编辑软件(如Google Docs、Markdown编辑器等),删除脚注的方法可能会有所不同。请参考该软件的相关文档或帮助中心以获取准确的操作步骤。
3. 脚注编辑模式
在Word文档中,点击页面底部的脚注区域,可以激活脚注编辑模式。在编辑模式下,您可以更直观地查看和修改脚注内容。然而,对于删除脚注来说,通常不需要进入编辑模式,直接按照上述方法操作即可。
4. 查找特定脚注
如果您只想删除特定的脚注,而不是所有脚注,可以使用Word的查找功能。在Word的搜索框中输入脚注的编号或文本内容,然后执行查找。找到目标脚注后,按照删除单个脚注的方法进行操作即可。
五、总结
本文介绍了在Microsoft Word中删除脚注的几种方法,包括直接删除单个脚注、通过“脚注和尾注”对话框删除脚注以及使用查找和替换功能删除所有脚注。这些方法既适用于需要删除少量脚注的情况,也适用于需要一次性删除大量脚注的情况。通过掌握这些方法,您可以更高效、准确地处理Word文档中的脚注信息。
在处理Word文档时,我们不仅要关注文档的内容质量,还要注重文档的排版和格式。脚注作为文档中的一部分,虽然提供了额外的信息,但在某些情况下也可能成为干扰。因此,学会正确地删除脚注是每位Word用户必备的技能之一。希望本文能够帮助您更好地掌握这一技能,提高文档处理的效率和质量。
- 上一篇: 貔貅摆放全攻略:提升运势的正确方法
- 下一篇: 让纯净水桶焕然一新:高效清洁技巧大揭秘
-
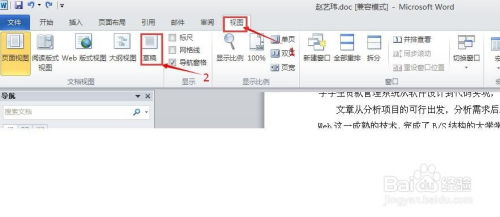 轻松学会:如何删除Word文档中的脚注资讯攻略11-28
轻松学会:如何删除Word文档中的脚注资讯攻略11-28 -
 如何在Word中删除脚注?资讯攻略11-29
如何在Word中删除脚注?资讯攻略11-29 -
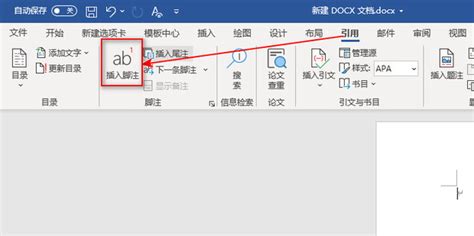 如何删除Word文档中的脚注?资讯攻略11-28
如何删除Word文档中的脚注?资讯攻略11-28 -
 如何在Word中轻松删除脚注?资讯攻略11-28
如何在Word中轻松删除脚注?资讯攻略11-28 -
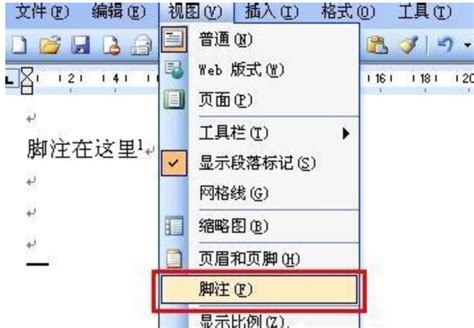 Word里脚注太碍眼?教你一键删除的小妙招!资讯攻略11-29
Word里脚注太碍眼?教你一键删除的小妙招!资讯攻略11-29 -
 怎样删除文档中的脚注?资讯攻略11-29
怎样删除文档中的脚注?资讯攻略11-29