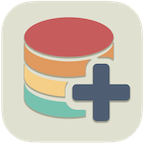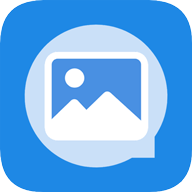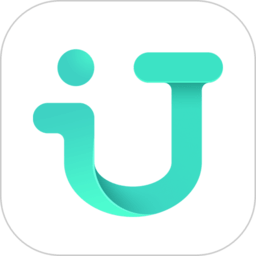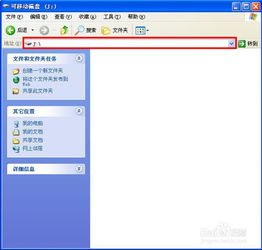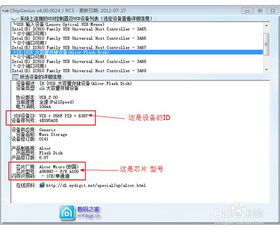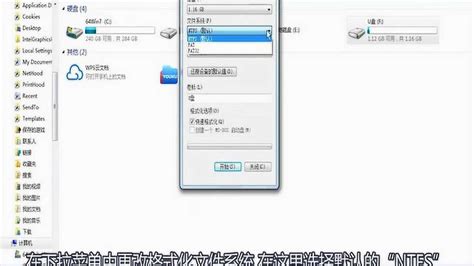轻松学会:如何格式化电脑U盘与手机内存卡
电脑怎么格式化U盘手机内存卡

在日常生活中,我们经常使用U盘和手机的内存卡来存储和传输数据。然而,有时候这些存储设备可能会出现问题,例如数据损坏、病毒感染或者文件系统错误等。此时,格式化U盘或手机内存卡成为了一个常见的解决方案。本文将详细介绍如何使用电脑来格式化U盘和手机内存卡。

一、准备工作
在开始格式化之前,有几点需要注意:

1. 备份数据:格式化会清空存储设备上的所有数据,因此在操作之前,请务必备份好重要的文件。
2. 检查设备连接:确保U盘或内存卡已正确连接到电脑上,并且能够被电脑识别。
3. 管理员权限:某些情况下,格式化操作需要管理员权限,请确保你有足够的权限进行操作。
二、使用Windows系统自带的格式化工具
方法一:通过文件资源管理器格式化
1. 插入存储设备:将U盘或内存卡插入电脑的USB接口。
2. 打开文件资源管理器:按Win+E快捷键,或者点击任务栏上的文件资源管理器图标。
3. 找到存储设备:在文件资源管理器的左侧导航栏中,找到并展开“此电脑”(或“计算机”)。你应该能看到一个代表你的U盘或内存卡的盘符,例如E盘、F盘等。
4. 右键点击存储设备:在盘符上右键点击,选择“格式化”选项。
5. 设置格式化选项:
文件系统:通常选择“NTFS”用于Windows系统,或者“FAT32”用于兼容性更强的场景(如需要在不同操作系统间共享数据)。
分配单元大小:一般情况下,使用默认值即可。
卷标:可以为存储设备设置一个名称,方便以后识别。
快速格式化:如果存储设备没有严重错误,可以选择这个选项以加快格式化速度。但请注意,快速格式化不会彻底检查磁盘上的坏道。
6. 开始格式化:点击“开始”按钮,系统会弹出警告窗口,确认你要清空存储设备上的所有数据。点击“确定”继续。
7. 等待完成:格式化过程可能需要一些时间,具体取决于存储设备的大小和速度。请耐心等待,直到系统提示格式化完成。
8. 安全移除设备:格式化完成后,右键点击盘符,选择“弹出”或“安全移除硬件”来安全地移除存储设备。
方法二:通过磁盘管理格式化
1. 打开磁盘管理:按Win+R快捷键,输入“diskmgmt.msc”并按回车,打开磁盘管理工具。
2. 找到存储设备:在磁盘管理窗口中,找到代表你的U盘或内存卡的磁盘。它通常会在磁盘列表的末尾,并显示一个或多个分区。
3. 右键点击分区:在要格式化的分区上右键点击,选择“格式化”选项。
4. 设置格式化选项:与通过文件资源管理器格式化类似,设置文件系统、分配单元大小、卷标和是否快速格式化。
5. 开始格式化:点击“确定”开始格式化过程。
6. 等待完成:等待系统完成格式化操作。
7. 安全移除设备:格式化完成后,使用磁盘管理窗口底部的“安全移除硬件并弹出媒体”选项来安全地移除存储设备。
三、使用第三方格式化工具
除了Windows系统自带的格式化工具外,还可以使用一些第三方软件来格式化U盘或内存卡。这些工具通常提供了更多的选项和功能,但也需要谨慎选择,以避免下载到恶意软件。
以下是一些常见的第三方格式化工具及其使用方法:
1. MiniTool Partition Wizard
MiniTool Partition Wizard是一款功能强大的磁盘分区管理工具,支持多种文件系统的格式化操作。
1. 下载并安装:从官方网站下载MiniTool Partition Wizard并安装到你的电脑上。
2. 启动软件:打开MiniTool Partition Wizard软件。
3. 找到存储设备:在软件界面中,找到代表你的U盘或内存卡的磁盘。
4. 右键点击分区:在要格式化的分区上右键点击,选择“格式化”选项。
5. 设置格式化选项:设置文件系统、簇大小(类似于分配单元大小)、卷标和是否快速格式化。
6. 应用更改:点击“应用”按钮,软件会提示你确认更改。点击“是”继续。
7. 等待完成:等待软件完成格式化操作。
8. 安全移除设备:格式化完成后,使用软件提供的“移除”选项或系统自带的“安全移除硬件”选项来安全地移除存储设备。
2. EaseUS Partition Master
EaseUS Partition Master是另一款流行的磁盘分区管理工具,也支持U盘和手机内存卡的格式化操作。
1. 下载并安装:从官方网站下载EaseUS Partition Master并安装到你的电脑上。
2. 启动软件:打开EaseUS Partition Master软件。
3. 找到存储设备:在软件界面中,找到代表你的U盘或内存卡的磁盘。
4. 右键点击分区:在要格式化的分区上右键点击,选择“格式化”选项。
5. 设置格式化选项:设置文件系统(如NTFS、FAT32等)、卷标和是否执行快速格式化。
6. 执行操作:点击“确定”或“执行”按钮,软件会提示你确认操作。点击“是”或“继续”以执行格式化操作。
7. 等待完成:等待软件完成格式化过程。
8. 安全移除设备:格式化完成后,使用软件提供的“移除”功能或系统自带的“安全移除硬件”功能来安全地移除存储设备。
四、注意事项
1. 不要频繁格式化:频繁格式化会加速存储设备的老化,减少其使用寿命。
2. 选择合适的文件系统:根据你的需求选择合适的文件系统。例如,如果你需要在不同操作系统间共享数据,可以选择FAT32文件系统;如果你需要更大的文件存储能力(如大于4GB的单文件),可以选择NTFS文件系统。
3. 检查存储设备健康状态:在格式化之前,可以使用一些磁盘检测工具(如CrystalDiskInfo)来检查存储设备的健康状态。如果存储设备存在严重问题(如坏道过多),可能需要更换新的存储设备。
4. 警惕数据丢失:格式化会清空存储设备上的所有数据,因此在操作之前请务必备份好重要文件。
通过以上步骤,你可以轻松地使用电脑来格式化U盘或手机内存卡。如果遇到任何问题或错误消息,请仔细阅读错误提示并尝试解决问题。如果问题无法解决,可以考虑寻求专业的技术支持或咨询存储设备制造商的客服部门。
- 上一篇: 揭秘!快速提升淘宝淘气值的绝妙方法
- 下一篇: 揭秘:辨别真伪天美意的实用技巧
-
 轻松学会内存卡格式化操作资讯攻略11-23
轻松学会内存卡格式化操作资讯攻略11-23 -
 六招轻松学会:如何将照片上传到百度网盘与百度图片资讯攻略11-11
六招轻松学会:如何将照片上传到百度网盘与百度图片资讯攻略11-11 -
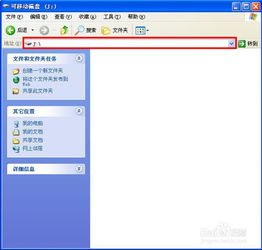 内存卡格式化全攻略:轻松搞定存储新体验资讯攻略11-21
内存卡格式化全攻略:轻松搞定存储新体验资讯攻略11-21 -
 轻松学会:如何正确格式化U盘资讯攻略10-29
轻松学会:如何正确格式化U盘资讯攻略10-29 -
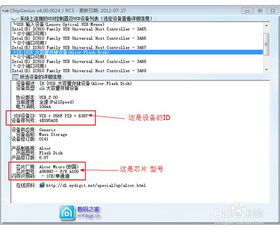 轻松学会:U盘格式化步骤详解资讯攻略11-27
轻松学会:U盘格式化步骤详解资讯攻略11-27 -
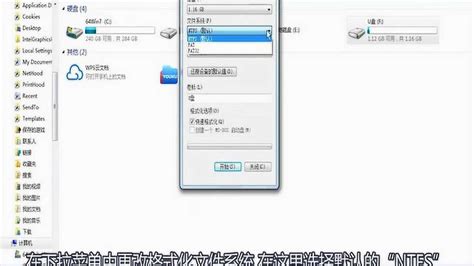 U盘格式化全攻略:轻松掌握操作步骤资讯攻略11-27
U盘格式化全攻略:轻松掌握操作步骤资讯攻略11-27