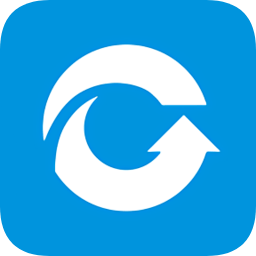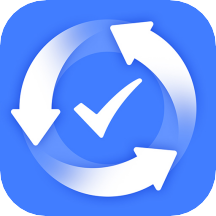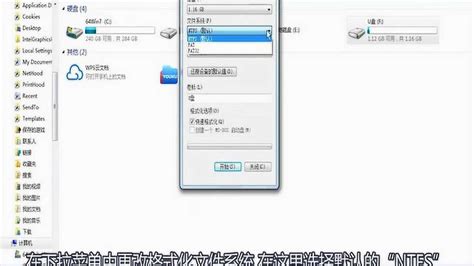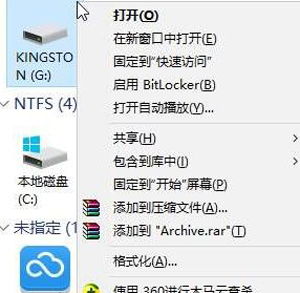轻松学会:如何正确格式化U盘
在日常生活和工作中,U盘作为一种便携式存储设备,被广泛用于数据传输和备份。然而,随着使用时间的增长,U盘可能会出现各种问题,如文件损坏、病毒感染或存储空间不足等。此时,格式化U盘便成为了一个有效的解决方案。本文将详细介绍如何格式化U盘,帮助用户全面了解这一过程,确保操作正确且安全。

首先,我们需要明确格式化的含义。格式化是指将存储设备(如U盘)中的数据全部清除,并重新建立文件系统,以便设备能够正常读取和写入数据。在格式化过程中,所有存储在U盘上的数据都将被永久删除,因此在进行格式化操作之前,请务必备份好重要文件。

一、准备工作
1. 备份数据:由于格式化会删除U盘上的所有数据,因此在进行格式化之前,请务必将U盘中的重要文件备份到其他存储设备或云存储中。
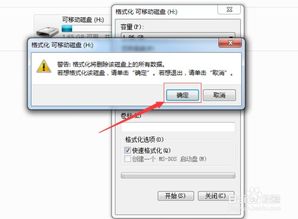
2. 插入U盘:将需要格式化的U盘插入电脑的USB接口中,并确保电脑能够识别到U盘。在Windows系统中,通常会在“我的电脑”或“此电脑”窗口中看到U盘的图标。
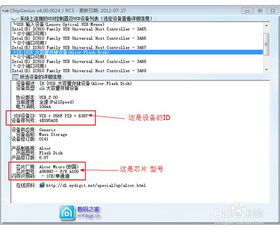
3. 关闭占用U盘的程序:在格式化U盘之前,确保没有任何程序正在使用U盘上的文件。如果有程序正在使用U盘,可能会导致格式化失败或数据丢失。
二、使用Windows系统格式化U盘
方法一:通过“我的电脑”格式化U盘
1. 打开“我的电脑”或“此电脑”:在Windows系统中,点击桌面上的“我的电脑”或“此电脑”图标,进入文件管理界面。
2. 找到U盘图标:在“我的电脑”或“此电脑”窗口中,找到代表U盘的图标。通常,U盘的图标会显示为一个可移动磁盘的图标,并带有相应的盘符(如E:、F:等)。
3. 右键点击U盘图标:将鼠标指针移到U盘图标上,右键点击,弹出右键菜单。
4. 选择“格式化”选项:在右键菜单中,选择“格式化”选项。此时,系统会弹出“格式化”对话框。
5. 设置格式化选项:在“格式化”对话框中,可以设置文件系统类型(如NTFS、FAT32等)、分配单元大小(通常默认为默认值即可)以及卷标(即U盘的名称)。
文件系统类型:NTFS是Windows系统的默认文件系统,支持更大的文件、文件压缩和加密等功能;FAT32则更适用于小型存储设备,如U盘,且具有较好的兼容性。
分配单元大小:分配单元大小决定了U盘上存储数据的基本单位。较小的分配单元大小可以提高存储效率,但可能会增加U盘的碎片化;较大的分配单元大小则可以减少碎片化,但可能会浪费一些存储空间。
卷标:可以为U盘设置一个名称,方便在文件管理器中识别。
6. 开始格式化:设置完成后,点击“开始”按钮,系统会弹出警告对话框,提示格式化将删除U盘上的所有数据。确认无误后,点击“确定”按钮,开始格式化过程。
7. 等待格式化完成:格式化过程通常需要几分钟时间,具体时间取决于U盘的容量和速度。在格式化过程中,请勿拔出U盘或关闭电脑。
8. 完成格式化:格式化完成后,系统会弹出提示对话框,告知格式化已成功完成。此时,U盘已经被清空并重新建立了文件系统,可以正常使用。
方法二:使用磁盘管理工具格式化U盘
1. 打开磁盘管理工具:在Windows系统中,可以通过“运行”窗口(按Win+R键)输入“diskmgmt.msc”命令,打开磁盘管理工具。
2. 找到U盘对应的磁盘:在磁盘管理工具中,可以看到所有已连接的存储设备及其磁盘分区情况。找到U盘对应的磁盘(通常会有一个未分配的分区或一个已分配的分区但显示为“未分配”状态)。
3. 右键点击U盘对应的分区或磁盘:将鼠标指针移到U盘对应的分区或磁盘上,右键点击,弹出右键菜单。
4. 选择“格式化”选项:在右键菜单中,选择“格式化”选项。此时,系统会弹出与前面相同的“格式化”对话框。
5. 设置格式化选项并开始格式化:按照前面介绍的方法设置格式化选项,并点击“开始”按钮开始格式化过程。
6. 等待并完成格式化:等待格式化过程完成,并按照提示进行操作即可。
三、使用第三方工具格式化U盘
除了Windows系统自带的格式化功能外,还可以使用一些第三方工具来格式化U盘。这些工具通常提供更多的格式化选项和更强大的功能,但也可能存在一定的风险。在使用第三方工具时,请务必选择可靠且安全的软件,并按照软件提供的说明进行操作。
四
- 上一篇: 轻松掌握!网上自助报名计算机等级考试的全面指南
- 下一篇: 揭秘:生辰八字究竟是什么?
-
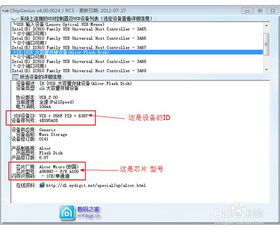 轻松学会:U盘格式化步骤详解资讯攻略11-27
轻松学会:U盘格式化步骤详解资讯攻略11-27 -
 轻松学会:如何格式化电脑U盘与手机内存卡资讯攻略11-21
轻松学会:如何格式化电脑U盘与手机内存卡资讯攻略11-21 -
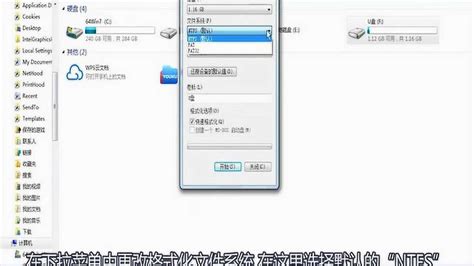 U盘格式化全攻略:轻松掌握操作步骤资讯攻略11-27
U盘格式化全攻略:轻松掌握操作步骤资讯攻略11-27 -
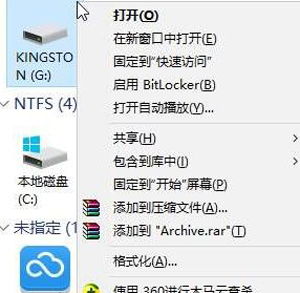 U盘格式化:详细选项设置指南资讯攻略10-30
U盘格式化:详细选项设置指南资讯攻略10-30 -
 轻松学会:如何用U盘启动盘制作工具打造启动盘资讯攻略11-06
轻松学会:如何用U盘启动盘制作工具打造启动盘资讯攻略11-06 -
 U盘被写保护无法格式化该怎么解决?资讯攻略10-30
U盘被写保护无法格式化该怎么解决?资讯攻略10-30