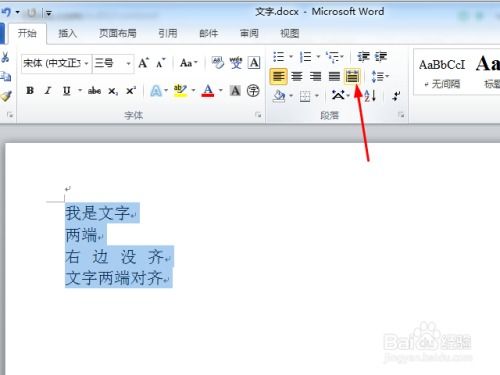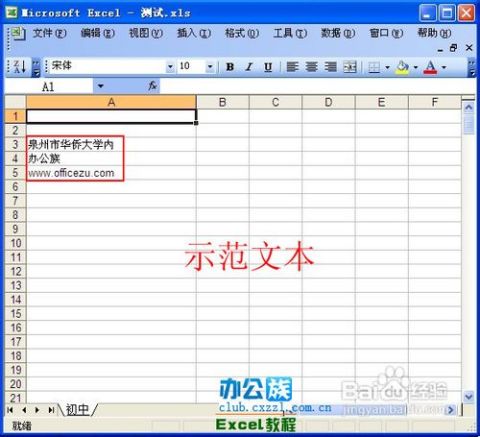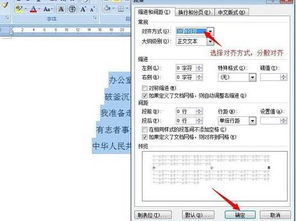如何在Word中启用两端对齐
在日常办公或学习中,使用Word文档编辑文本时,我们经常需要调整文字的对齐方式,以确保文档的整洁和易读性。其中,两端对齐是一种常见的对齐方式,它通过在单词之间添加适当的空间,使得每行的左右两侧都能与边距对齐。下面,就让我们一起详细探讨Word中如何启用两端对齐,以及一些与之相关的实用技巧。

Word如何启用两端对齐
方法一:使用快捷键
在Word中,使用快捷键可以快速调整段落的对齐方式。具体操作如下:

1. 选中段落:首先,用鼠标或键盘的Shift键选中你需要对齐的段落或文字。

2. 按下快捷键:直接按下键盘上的`Ctrl+J`,这个快捷键会自动将选中的段落设置为两端对齐。

此外,你还可以使用其他快捷键进行不同的对齐方式调整:
`Ctrl+L`:左对齐
`Ctrl+R`:右对齐
`Ctrl+E`:居中对齐
方法二:通过功能区设置
如果你更喜欢通过鼠标进行操作,可以通过Word的功能区来实现两端对齐。
1. 选中段落:同样,首先选中需要调整的段落或文字。
2. 打开段落设置:在开始菜单栏下,找到“段落”这一组,点击右下角的小符号(或者点击“段落”选项卡)。
3. 选择对齐方式:在弹出的对话框中,找到“对齐方式”选项,下拉选择“两端对齐”。
4. 确定设置:点击“确定”按钮,完成对齐设置。
通过这种方式,你不仅可以设置两端对齐,还可以选择其他对齐方式,如左对齐、居中对齐和右对齐,以满足不同的排版需求。
两端对齐的深入理解和使用
两端对齐的原理
两端对齐通过在单词之间添加适当的空间,使得每行的左右两侧都能与边距对齐。这种对齐方式使得文本在视觉上更加整齐,特别适用于较长的段落和正式文档。
应对文本长短不一的情况
在使用两端对齐时,有时会遇到文本每行长短不一致的问题,这通常是由于文本格式设置不正确或存在错误引起的。以下是一些解决这一问题的方法:
1. 检查段落设置:确保段落的对齐方式正确设置为两端对齐,并检查缩进和间距设置是否合适。
2. 使用“调整宽度”功能:如果文本中有不同长度的行,可以使用“调整宽度”功能来对齐它们。选中需要调整的文本,然后点击“段落”选项卡中的“调整宽度”按钮,在弹出的对话框中输入要设置的宽度,点击“确定”即可。
3. 手动调整:如果以上方法都无法解决问题,可以手动调整文本的位置。选中需要调整的文本,然后使用鼠标将其拖动到所需位置。
结合标尺和Tab键进行微调
除了上述方法外,你还可以结合标尺和Tab键进行更精确的文本对齐。
1. 使用标尺:在Word文档的顶部,你会看到一个横向的标尺。将鼠标光标放在标尺上,拖动到你想要对齐的位置,即可快速调整文本的对齐方式。
2. 使用Tab键:在需要对齐的文字左侧按下Tab键,可以实现文本的对齐。这种方法适用于需要对特定位置进行微调的情况。
两端对齐与其他对齐方式的比较
Word提供了多种对齐方式,以满足不同的排版需求。了解这些对齐方式的特点和适用场景,有助于我们更好地选择和使用。
左对齐:最常见的对齐方式,文本与左边距对齐。适用于列表、项目符号等需要左侧对齐的内容。
居中对齐:使文本相对于页面或段落的中间位置进行对齐。适用于标题、副标题等需要居中对齐的内容。
右对齐:使文本与右边距对齐。适用于日期、签名等需要右侧对齐的内容。
两端对齐:通过在单词之间添加空间,使得每行两侧均与边距对齐。适用于较长的段落和正式文档。
两端对齐的实用技巧
快速切换对齐方式
在Word中,你可以通过快捷键或功能区快速切换不同的对齐方式。这不仅提高了工作效率,还使得文档排版更加灵活。
保持文档整洁
使用两端对齐可以保持文档的整洁和易读性。特别是在撰写长文档或报告时,两端对齐能够使得文本更加整齐、美观。
注意标点符号的使用
在编辑中文时,注意标点符号是中文还是英文的。例如,中文逗号“,”和英文逗号“,”所占的字节相差一倍,这也会导致中文输入时的字符间距变化,进而影响每行的对齐效果。因此,在输入标点符号时,要注意选择正确的字符类型。
总结
两端对齐是Word文档中一种常见的对齐方式,它通过添加单词之间的空间来确保每行的左右两侧与边距对齐。在Word中启用两端对齐有多种方法,包括使用快捷键、功能区设置以及结合标尺和Tab键进行微调。此外,了解两端对齐与其他对齐方式的比较和实用技巧,有助于我们更好地选择和使用这一功能。希望本文能够帮助你更好地掌握Word中的两端对齐技巧,提高工作效率和文档质量。
- 上一篇: 药膳鸡的制作方法有哪些?
- 下一篇: 2021年高考分数线揭晓:你离心仪大学还差多少分?
-
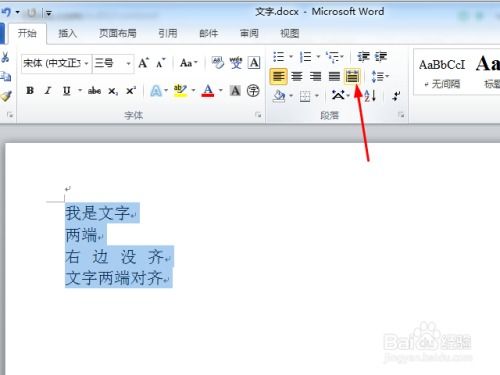 如何在Word中设置两端对齐?资讯攻略11-25
如何在Word中设置两端对齐?资讯攻略11-25 -
 掌握Word技巧:轻松实现文本两端对齐设置资讯攻略11-25
掌握Word技巧:轻松实现文本两端对齐设置资讯攻略11-25 -
 轻松学会:如何为文字设置两端对齐资讯攻略11-25
轻松学会:如何为文字设置两端对齐资讯攻略11-25 -
 掌握Word制表位的实用功能与设置方法资讯攻略11-01
掌握Word制表位的实用功能与设置方法资讯攻略11-01 -
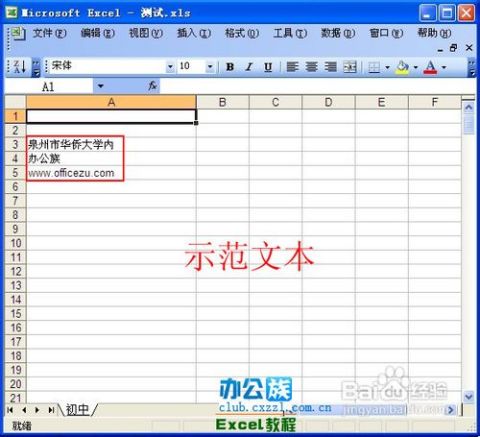 Excel技巧:轻松实现文本‘两端对齐’设置资讯攻略12-02
Excel技巧:轻松实现文本‘两端对齐’设置资讯攻略12-02 -
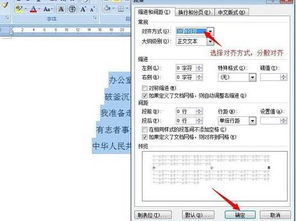 如何在WPS文档中实现所选段落的两端对齐资讯攻略11-25
如何在WPS文档中实现所选段落的两端对齐资讯攻略11-25