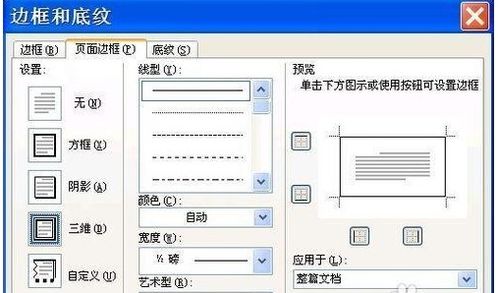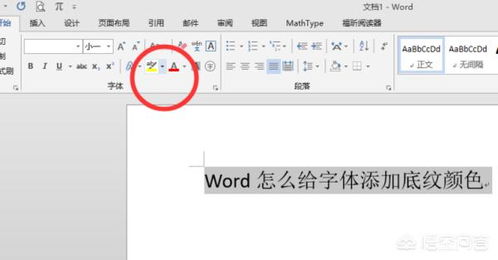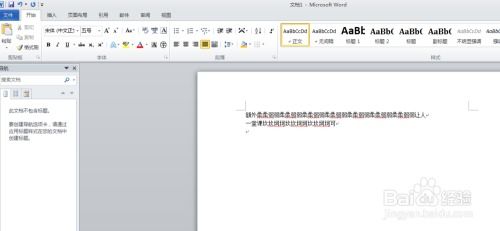Word文档如何轻松添加底纹效果
在Word文档中,为文字或段落添加底纹是一种有效的视觉增强手段,可以使文档更加美观和专业。底纹不仅可以用于强调重要信息,还能为文档增添一份独特的风格。下面,我们就来详细探讨一下如何在Word中添加底纹,以及一些相关的技巧和注意事项。
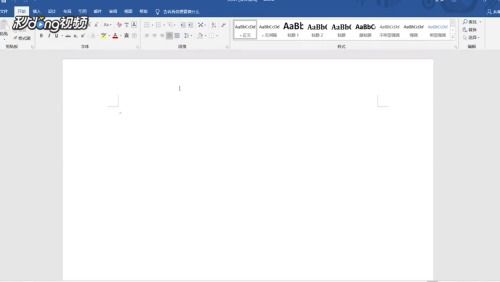
首先,我们需要明确的是,Word中的底纹功能通常与段落或文字的边框和底纹设置相关联。这意味着,在添加底纹之前,你可能需要先选中你想要添加底纹的文字或段落。一旦选中,你就可以通过Word的“边框和底纹”对话框来进行设置了。

在Word的菜单栏中,找到“开始”选项卡,然后在其下找到“段落”组。在这个组中,你会看到一个带有下划线和方框的小图标,这就是“边框和底纹”的快捷按钮。点击这个按钮,会弹出一个对话框,其中包含了丰富的边框和底纹选项。

在“边框和底纹”对话框中,你可以看到三个选项卡:“边框”、“页面边框”和“底纹”。为了添加底纹,我们需要选择“底纹”选项卡。在这里,你可以看到底纹的各种设置选项,包括填充颜色、图案样式以及图案颜色的选择。

填充颜色是指底纹的背景颜色。Word提供了多种颜色供你选择,包括各种深浅不一的色调。你可以根据自己的喜好和文档的整体风格来选择合适的颜色。
图案样式则是指底纹的具体图案。Word提供了多种图案样式,如点状、线条状、网格状等。这些图案可以通过不同的组合和排列方式来创造出丰富的视觉效果。
图案颜色则是指图案本身的颜色。与填充颜色类似,你也可以从多种颜色中选择图案颜色。值得注意的是,图案颜色和填充颜色可以相同,也可以不同。通过调整这两种颜色的组合,你可以创造出更加独特的底纹效果。
在选择好填充颜色、图案样式和图案颜色之后,你就可以点击“确定”按钮来应用底纹了。此时,你会看到选中的文字或段落已经被添加了底纹,整个文档也因此变得更加美观和吸引人。
除了上述的基本操作外,还有一些小技巧可以帮助你更好地利用底纹功能。例如,你可以通过调整段落的对齐方式、行距和段间距等参数来进一步优化底纹的效果。此外,你还可以将底纹与其他格式设置相结合,如字体、字号、加粗、倾斜等,以创造出更加丰富的视觉效果。
当然,在使用底纹功能时,也需要注意一些事项。首先,底纹的使用应该适度。过多的底纹可能会使文档显得过于花哨,影响阅读体验。因此,在添加底纹时,要根据文档的内容和风格来选择合适的数量和位置。其次,底纹的颜色和图案应该与文档的整体风格相协调。如果文档的整体风格是简洁明了的,那么底纹的颜色和图案也应该选择相对简单和低调的。最后,要注意底纹在不同设备和打印条件下的显示效果。有些底纹在屏幕上看起来效果很好,但在打印出来后可能会变得模糊不清。因此,在添加底纹之前,最好先预览一下打印效果,确保底纹在打印后仍然能够保持清晰和美观。
此外,Word还提供了一些高级的底纹设置选项。例如,在“边框和底纹”对话框的“底纹”选项卡中,你可以看到一个“应用于”下拉列表。通过这个下拉列表,你可以选择将底纹应用于文字、段落还是整个页面。如果你想要为整个页面添加底纹,只需要选择“页面”选项即可。此时,整个页面的背景都会被填充上你选择的底纹图案和颜色。
除了上述的底纹设置外,Word还提供了一些其他的与底纹相关的功能。例如,你可以通过“页面布局”选项卡中的“页面颜色”选项来为页面添加纯色背景。虽然这严格意义上来说并不是底纹,但它同样可以为文档增添一份独特的风格。此外,你还可以使用Word的“艺术字”功能来创建带有底纹效果的文字。艺术字是一种特殊的文字格式,它允许你为文字添加各种形状、颜色和效果。通过调整艺术字的设置,你可以轻松地创建出带有底纹效果的文字,并将其应用于你的文档中。
总的来说,Word中的底纹功能是一种非常实用的工具,它可以帮助你轻松地增强文档的美观性和专业性。通过掌握上述的底纹设置技巧和小贴士,你可以更加灵活地运用这一功能来创建出符合自己需求的文档效果。无论是为文字添加简单的底纹还是为整个页面创建复杂的背景图案,Word都能够满足你的需求。因此,不妨在下次编辑文档时尝试一下这一功能吧!相信它一定会为你的文档增添一份独特的魅力。
- 上一篇: 如何正确书写虫的笔顺
- 下一篇: 揭秘:邮政挂号信——你不可不知的邮寄“安心符
-
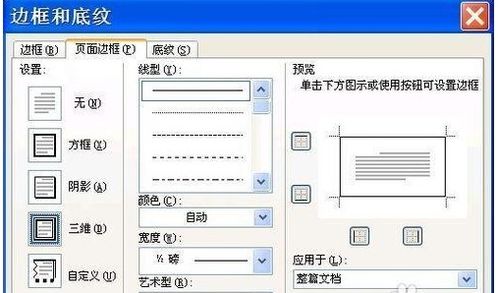 Word文档美化技巧:轻松添加独特底纹资讯攻略11-23
Word文档美化技巧:轻松添加独特底纹资讯攻略11-23 -
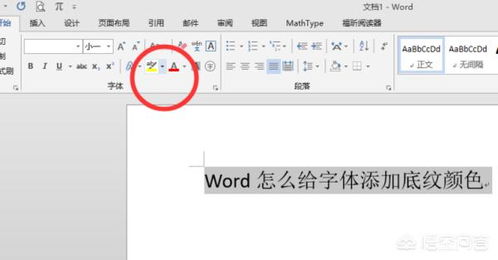 掌握Word技巧:轻松为字体添加炫酷底纹资讯攻略11-23
掌握Word技巧:轻松为字体添加炫酷底纹资讯攻略11-23 -
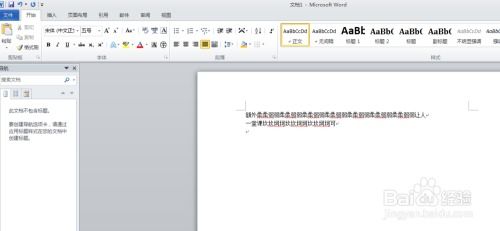 如何轻松设置Word文档的底纹效果资讯攻略11-23
如何轻松设置Word文档的底纹效果资讯攻略11-23 -
 如何设置Word文档的文字底纹资讯攻略12-03
如何设置Word文档的文字底纹资讯攻略12-03 -
 Word文档中轻松设置字符底纹的方法资讯攻略11-23
Word文档中轻松设置字符底纹的方法资讯攻略11-23 -
 打造炫酷文字效果:Word中设置文字底纹的实用技巧资讯攻略11-23
打造炫酷文字效果:Word中设置文字底纹的实用技巧资讯攻略11-23