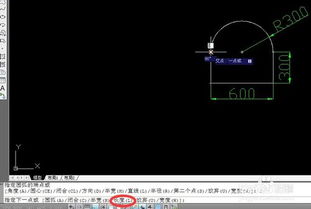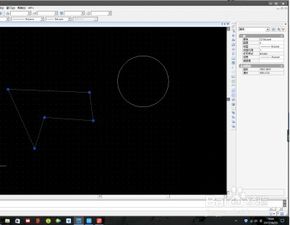CAD里怎样轻松计算面积?必看技巧!
在CAD(计算机辅助设计)中,计算面积是设计过程中常见且重要的任务。无论是建筑设计、机械设计还是其他领域,准确计算面积都是确保项目精准度和实用性的关键。下面将详细介绍在CAD软件中计算面积的几种常见方法,帮助你轻松掌握这一技能。

一、使用“面积”命令
CAD软件(如AutoCAD)通常都内置有“面积”命令,可以快速计算封闭图形的面积。以下以AutoCAD为例,介绍使用“面积”命令的具体步骤:
1. 打开CAD软件:启动AutoCAD或其他你熟悉的CAD软件。
2. 选择“面积”命令:在命令行输入“AREA”或简写“AA”,然后按回车键。
3. 指定计算方式:系统会提示你选择计算面积的方式。常见的方式有“对象(O)”和“多边形(P)”。如果你已经绘制好了封闭的图形(如矩形、圆形或多边形等),可以选择“对象”;如果是手动输入顶点来定义多边形,则选择“多边形”。
4. 选择对象:如果选择“对象”,使用鼠标在绘图区选中你要计算面积的封闭图形。软件会自动计算并显示该图形的面积。
5. 手动定义多边形:如果选择“多边形”,则需要在命令行按照提示输入每个顶点的坐标,最后输入“C”(闭合)来结束输入。软件会根据这些顶点计算出多边形的面积。
6. 查看结果:计算完成后,面积结果会显示在命令行或绘图区的状态栏中。你可以根据需要复制或记录这个结果。
二、利用“面域”功能
在CAD中,你还可以将封闭图形转换为面域,然后利用面域的相关命令来计算面积。以下是使用“面域”功能计算面积的步骤:
1. 绘制封闭图形:首先,在CAD中绘制一个封闭的图形,如矩形、圆形等。
2. 创建面域:选择图形后,在命令行输入“REGION”或简写“REG”,然后按回车键。系统会提示你选择对象来创建面域。选中你刚才绘制的封闭图形,按回车键确认。此时,图形就被转换为了面域。
3. 计算面积:创建面域后,可以使用“LIST”命令来查看面域的属性,包括面积。在命令行输入“LIST”或简写“LI”,然后按回车键。接着选择刚才创建的面域,软件会显示面域的面积、周长等属性信息。
4. 注意事项:使用面域功能时,确保图形是封闭的,否则无法创建面域。此外,面域还可以用于布尔运算(如并集、交集、差集等),这在复杂图形设计中非常有用。
三、通过“测量”工具计算面积
一些CAD软件(如AutoCAD的某些版本或第三方CAD软件)提供了更直观的“测量”工具,可以直接在绘图区选择图形并显示其面积。以下是一个通用的使用“测量”工具计算面积的步骤:
1. 打开CAD软件:确保你正在使用的是支持“测量”功能的CAD软件版本。
2. 找到“测量”工具:在工具栏或菜单中找到“测量”或类似的工具选项。这可能需要你自定义工具栏或菜单,以便更容易地访问该工具。
3. 选择图形:使用“测量”工具在绘图区选择你要计算面积的图形。如果图形是封闭的,软件通常会直接显示其面积。
4. 查看结果:测量结果通常会显示在命令行、状态栏或软件界面上的某个特定区域。你可以根据需要复制或记录这个结果。
5. 注意事项:不同的CAD软件在“测量”工具的具体实现上可能有所不同。因此,在使用之前,最好先查看软件的帮助文档或在线教程,以了解该工具的具体用法和限制。
四、使用脚本或插件
如果你经常需要计算面积,并且希望有一个更自动化、更高效的方法,那么可以考虑使用CAD脚本或插件。以下是一些关于使用脚本或插件计算面积的提示:
1. 查找脚本或插件:在CAD社区、在线论坛或软件开发商的官方网站上查找可用的脚本或插件。这些资源通常包含由其他用户或开发者创建的自定义工具和命令。
2. 安装和使用:根据脚本或插件的说明进行安装。一旦安装完成,你就可以在CAD中使用这些自定义命令来计算面积了。
3. 自定义和扩展:如果你熟悉编程和脚本编写,还可以尝试自己编写脚本或插件来满足特定的需求。例如,你可以编写一个脚本来自动计算多个图形的面积,并将结果导出到Excel或其他格式中。
4. 注意事项:在使用脚本或插件之前,请确保它们来自可信的来源,并仔细阅读其说明和文档。此外,定期更新你的CAD软件和插件以确保安全性和兼容性。
五、总结
在CAD中计算面积是一个常见且重要的任务。通过掌握上述方法——使用“面积”命令、利用“面域”功能、通过“测量”工具以及使用脚本或插件——你可以轻松地计算各种封闭图形的面积。记住,在使用这些工具和方法时,务必确保你的图形是封闭的,并且熟悉你正在使用的CAD软件的具体功能和限制。这样,你就可以更自信、更高效地完成设计任务了。
- 上一篇: 轻松掌握!家庭版简简单单舒芙蕾制作秘籍
- 下一篇: 洋葱炒猪肝的美味制作方法
-
 掌握CAD技巧:轻松计算面积的方法揭秘资讯攻略11-26
掌握CAD技巧:轻松计算面积的方法揭秘资讯攻略11-26 -
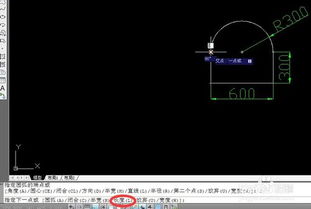 CAD快速计算面积技巧资讯攻略11-27
CAD快速计算面积技巧资讯攻略11-27 -
 CAD中计算面积的快捷键大全资讯攻略11-27
CAD中计算面积的快捷键大全资讯攻略11-27 -
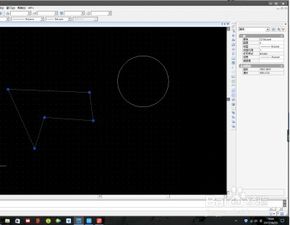 掌握CAD面积计算的三大高效妙招资讯攻略12-03
掌握CAD面积计算的三大高效妙招资讯攻略12-03 -
 CAD图形填充教程:轻松学会填充技巧资讯攻略10-30
CAD图形填充教程:轻松学会填充技巧资讯攻略10-30 -
 CAD快速填充技巧:掌握快捷键资讯攻略11-02
CAD快速填充技巧:掌握快捷键资讯攻略11-02