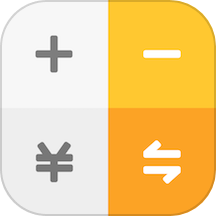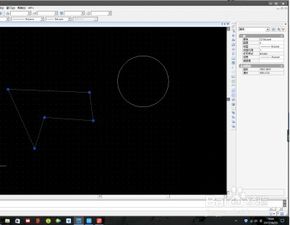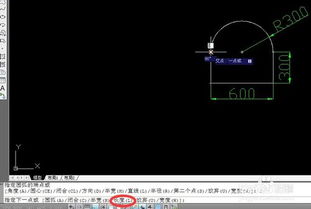CAD中计算面积的快捷键大全
CAD(计算机辅助设计)是一款广泛应用于工程、建筑、机械等领域的绘图软件。在CAD绘图过程中,计算面积是一个常见的需求。本文将详细介绍CAD中计算面积的快捷键及相关方法,旨在帮助用户提高绘图效率。

CAD算面积快捷键介绍
在CAD中,计算面积的快捷键主要有以下几种:

1. AA快捷键

AA是CAD中计算面积最常用的快捷键之一。具体操作步骤如下:
步骤一:打开CAD软件,进入绘图界面。
步骤二:在命令行中输入“AA”,然后按下空格键或回车键。
步骤三:根据提示输入对象指令“O”,再次按下空格键或回车键。
步骤四:在编辑区中选择需要测量面积的对象,通常是闭合的图形,如多边形、圆等。
步骤五:按空格键或回车键确定,CAD会在命令行中显示所选对象的面积。
2. ATE快捷键
ATE也是一种较为便捷的快捷键,用于快速计算选定区域的面积。具体操作方法如下:
步骤一:在CAD绘图界面中选中目标区域。
步骤二:在命令行中输入“ATE”,CAD会立刻计算出所选区域的面积。
3. AREA命令
虽然没有直接的快捷键,但可以通过在CAD命令行中输入“AREA”来执行面积计算命令。具体操作步骤如下:
步骤一:在命令行中输入“AREA”,然后按下回车键。
步骤二:根据提示选择计算面积的方法,比如选择对象进行面积计算。
步骤三:点击要计算面积的对象,完成后按回车键,CAD会在命令行中显示面积结果。
4. LIST命令
LIST命令不仅可以查看对象的面积,还可以查看其他属性,如周长、坐标等。具体操作方法如下:
步骤一:在命令行中输入“LIST”,然后按下空格键。
步骤二:在编辑区中点选要测量面积的对象。
步骤三:按空格键确定,弹出命令窗口,即可获得所求对象的面积值及其他属性信息。
CAD算面积的其他方法
除了使用快捷键,CAD还提供了其他几种计算面积的方法,下面将一一介绍:
1. 特性面板
通过特性面板可以直接查看对象的面积属性。具体操作步骤如下:
步骤一:在CAD绘图界面中选中需要测量面积的图形对象。
步骤二:按下Ctrl+1快捷键,打开特性面板。
步骤三:在特性面板中查找“面积”属性,直接查看面积值。
2. 菜单项
CAD的菜单项中也提供了计算面积的功能。具体操作步骤如下:
步骤一:依次点击菜单项“工具”>“查询”>“面积”。
步骤二:根据提示选择计算面积的方法,如选择对象进行面积计算。
步骤三:点击要计算面积的对象,完成后CAD会在命令行中显示面积结果。
3. 图案填充
图案填充不仅可以用于填充图形区域,还可以用于计算由多个对象围起来的封闭区域面积。具体操作步骤如下:
步骤一:在命令行中输入“BHATCH”,按回车键确定,或者依次点击菜单项“绘图”>“图案填充”。
步骤二:在弹出的“填充”会话框中,点击“添加:选择对象”。
步骤三:选择要计算面积的对象,按回车键确定,会话框再次出现,点击确定按钮。
步骤四:选中图形填充区域,在特性面板中查看面积。
步骤五:算好面积之后,可以利用Delete键删除填充。
注意事项
1. 版本差异
不同版本的CAD软件可能在界面布局、命令名称和快捷键设置上有所不同。因此,在使用快捷键和方法时,建议参考相应版本的官方文档或在线帮助资源。
2. 闭合图形
在使用AA快捷键或AREA命令计算面积时,通常要求选择闭合的图形对象。如果图形未闭合,可能需要先使用“闭合”命令(如PEDIT命令中的“闭合”选项)将图形闭合。
3. 精度设置
在CAD中,计算面积的精度可以通过设置单位精度和显示精度来控制。用户可以根据需要调整这些设置,以获得更准确的面积结果。
4. 快捷键冲突
在某些情况下,用户自定义的快捷键可能会与CAD的默认快捷键冲突。为了避免这种情况,建议在设置自定义快捷键时,先检查是否与CAD的默认快捷键重复。
5. 快捷键记忆
为了提高绘图效率,建议用户将常用的快捷键牢记于心。可以通过反复练习和实践来加深记忆,逐步提高使用快捷键的熟练程度。
总结
CAD作为一款功能强大的绘图软件,提供了多种计算面积的方法和快捷键。本文详细介绍了AA、ATE、AREA和LIST等快捷键以及特性面板、菜单项和图案填充等方法。用户可以根据自己的习惯和需求选择合适的方法和快捷键进行计算。同时,在使用这些方法时,需要注意版本差异、闭合图形、精度设置和快捷键冲突等问题。通过不断练习和实践,用户可以逐步提高自己的绘图效率和准确性。
- 上一篇: 揭秘象鼻族人独特体征:探索其超乎寻常的原因
- 下一篇: 揭秘:波尔兹曼常数究竟是什么?
-
 CAD里怎样轻松计算面积?必看技巧!资讯攻略11-26
CAD里怎样轻松计算面积?必看技巧!资讯攻略11-26 -
 掌握CAD技巧:轻松计算面积的方法揭秘资讯攻略11-26
掌握CAD技巧:轻松计算面积的方法揭秘资讯攻略11-26 -
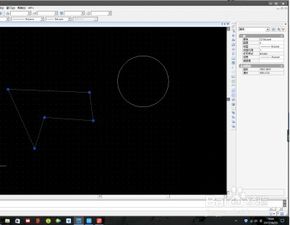 掌握CAD面积计算的三大高效妙招资讯攻略12-03
掌握CAD面积计算的三大高效妙招资讯攻略12-03 -
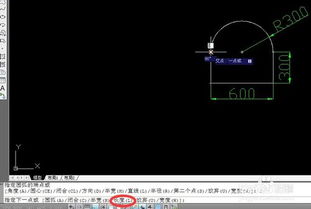 CAD快速计算面积技巧资讯攻略11-27
CAD快速计算面积技巧资讯攻略11-27 -
 CAD快速填充技巧:掌握快捷键资讯攻略11-02
CAD快速填充技巧:掌握快捷键资讯攻略11-02 -
 如何实现CAD文件的批量打印操作资讯攻略12-03
如何实现CAD文件的批量打印操作资讯攻略12-03