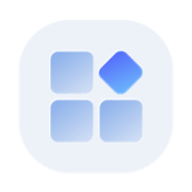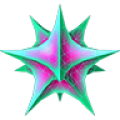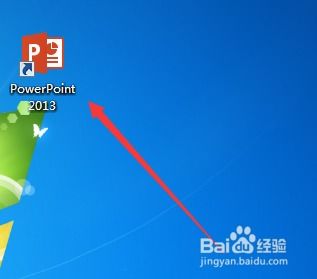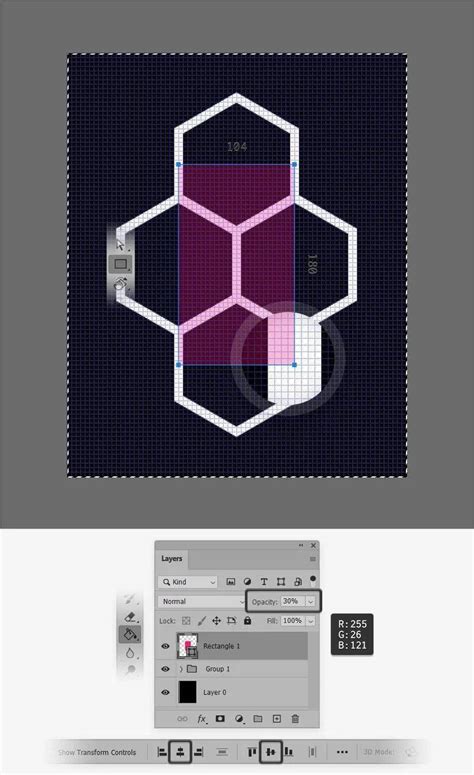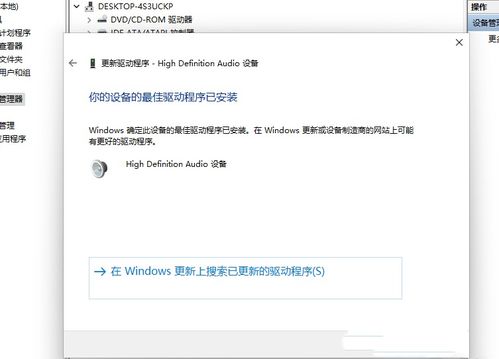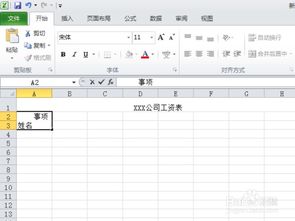轻松学会:在Windows11中创建BAT文件的步骤
在Windows11操作系统中,BAT文件(也称为批处理文件)是一种文本文件,它包含了一系列的命令,这些命令可以在Windows命令提示符(CMD)中自动依次执行。通过创建BAT文件,用户可以自动化许多日常任务,比如定期清理临时文件、快速启动多个程序、或者运行一系列的系统命令。无论你是系统管理员,还是仅仅希望简化一些重复工作的普通用户,掌握如何创建BAT文件都将是一个非常有价值的技能。以下,我们将详细介绍在Windows11中如何创建BAT文件,并通过一些实例来展示其实际应用。

首先,你需要一个文本编辑器来编写BAT文件的内容。Windows11自带的记事本(Notepad)就是一个很好的选择,当然你也可以使用其他更高级的文本编辑器,比如Notepad或者Visual Studio Code,这些编辑器通常提供更多的功能和更好的编辑体验。

1. 打开记事本或文本编辑器
按下Win+R键打开“运行”对话框,输入“notepad”并按回车,即可打开记事本。如果你使用的是其他文本编辑器,请按照相应的步骤打开它。
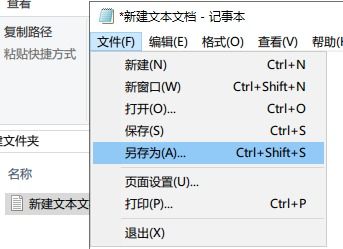
2. 编写BAT文件内容
在打开的记事本窗口中,你可以开始编写你的BAT文件内容。BAT文件的内容实际上就是一系列的CMD命令,这些命令可以是系统自带的,也可以是某些应用程序提供的。以下是一些常用的CMD命令及其功能简介:
@echo off:关闭命令回显,使得BAT文件执行时只显示输出,不显示命令本身。
echo:输出文本信息到命令行窗口。
cd:改变当前目录。
md:创建新目录。
rd:删除目录。
copy:复制文件。
del:删除文件。
start:启动一个程序、命令或脚本。
timeout:创建暂停,持续指定的秒数。
例如,如果你想创建一个简单的BAT文件,用于在桌面上创建一个名为“Test”的文件夹,并输出一条消息“Folder created successfully”,你可以编写如下内容:
```bat
@echo off
cd %USERPROFILE%\Desktop
md Test
echo Folder created successfully
pause
```
3. 保存文件并更改扩展名
编写完BAT文件的内容后,你需要将其保存为一个带有“.bat”扩展名的文件。在记事本中,点击“文件”菜单,选择“另存为”,在弹出的对话框中,选择一个保存位置(比如桌面),在“文件名”框中输入你想要的文件名(比如“create_folder.bat”),并确保文件类型选择为“所有文件(*.*)”,而不是默认的“文本文件(*.txt)”。这样保存的文件就会是一个BAT文件,而不是TXT文件。
4. 运行BAT文件
保存完BAT文件后,你可以双击它来运行。如果你的BAT文件内容正确无误,它应该会按照你编写的命令顺序执行。例如,上面的BAT文件会在桌面上创建一个名为“Test”的文件夹,并在命令行窗口中显示“Folder created successfully”的消息,然后暂停等待用户按键继续。
5. 进阶应用:条件判断与循环
BAT文件不仅仅能执行简单的命令序列,它还支持条件判断和循环等更复杂的编程结构。这使得BAT文件能够处理更复杂的任务。
条件判断
使用`if`语句可以进行条件判断。例如,检查某个文件是否存在,如果存在则删除它:
```bat
@echo off
if exist C:\path\to\file.txt (
del C:\path\to\file.txt
echo File deleted successfully
) else (
echo File does not exist
pause
```
循环
使用`for`循环可以遍历一系列的值或文件。例如,打印1到10的数字:
```bat
@echo off
for /L %%i in (1,1,10) do (
echo %%i
pause
```
6. 实际应用案例
以下是一个更复杂的BAT文件示例,它实现了每天自动备份某个文件夹到指定位置的功能:
```bat
@echo off
set source=C:\path\to\source\folder
set destination=D:\path\to\backup\folder\backup_%date:~-4,4%%date:~-10,2%%date:~-7,2%.zip
if not exist "%destination%" (
"C:\Program Files\7-Zip\7z.exe" a -tzip "%destination%" "%source%*"
if %errorlevel% equ 0 (
echo Backup completed successfully
) else (
echo Backup failed
) else (
echo Backup already exists for today
pause
```
这个BAT文件使用了7-Zip命令行工具来创建ZIP压缩包作为备份文件。它首先设置了源文件夹和目标备份路径(包括日期信息以确保备份文件的唯一性),然后检查目标备份文件是否已经存在。如果不存在,则使用7-Zip创建备份文件,并根据`%errorlevel%`变量判断备份是否成功。如果备份文件已经存在,则输出提示信息。
7. 注意事项
在编写BAT文件时,注意命令的大小写不敏感,但参数和路径通常是大小写敏感的。
使用绝对路径可以避免因当前工作目录改变而导致的路径错误。
小心使用`del`和`rd`等命令,因为它们会删除文件和目录,一旦执行就无法恢复(除非有备份)。
在运行未知的BAT文件之前,最好先查看其内容,以确保它不会执行你不希望的操作。
通过以上介绍,你应该已经掌握了在Windows11中创建和运行BAT文件的基本方法。BAT文件虽然简单,但它却能够极大地提高你的工作效率和自动化水平。无论你是需要管理多个文件、自动化系统任务,还是仅仅想要简化一些日常操作,BAT文件都是一个值得学习和掌握的工具。
- 上一篇: 轻松掌握!快速辨别东南西北的实用技巧
- 下一篇: 爱如神箭,一字谜解:一箭穿心
-
 YY软件中创建频道的步骤指南资讯攻略11-18
YY软件中创建频道的步骤指南资讯攻略11-18 -
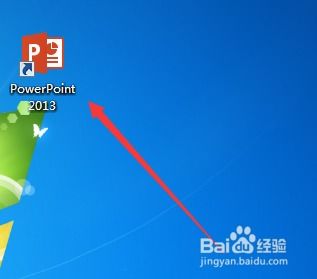 如何在PPT2013中制作11人足球位置介绍图解资讯攻略11-26
如何在PPT2013中制作11人足球位置介绍图解资讯攻略11-26 -
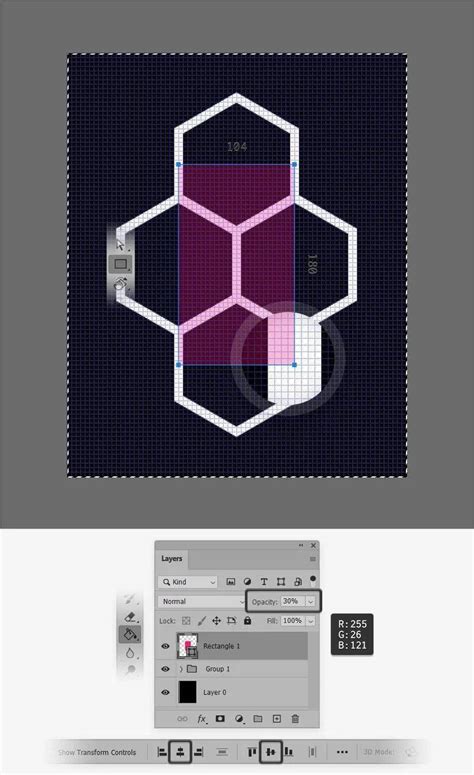 在Photoshop中创建网格图案的方法资讯攻略11-23
在Photoshop中创建网格图案的方法资讯攻略11-23 -
 一键学会给文件夹加密码的方法资讯攻略11-30
一键学会给文件夹加密码的方法资讯攻略11-30 -
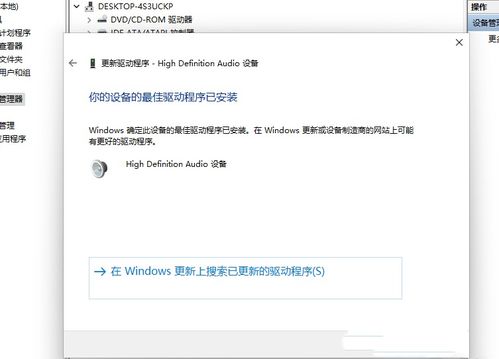 轻松学会!Windows 11声卡驱动更新教程资讯攻略12-06
轻松学会!Windows 11声卡驱动更新教程资讯攻略12-06 -
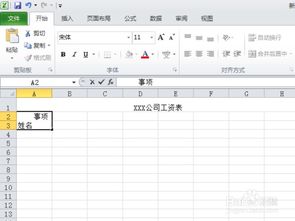 Excel中创建表格的方法资讯攻略11-19
Excel中创建表格的方法资讯攻略11-19