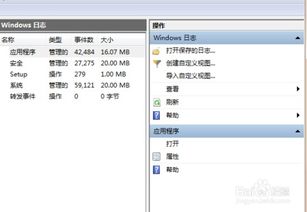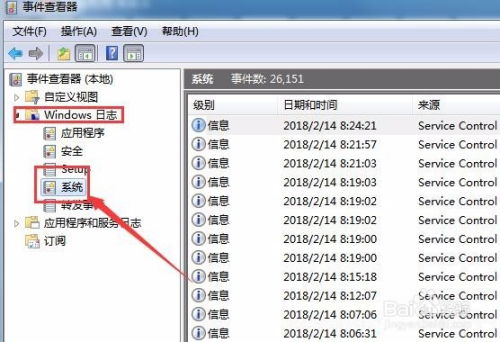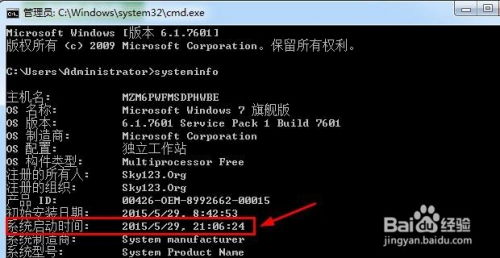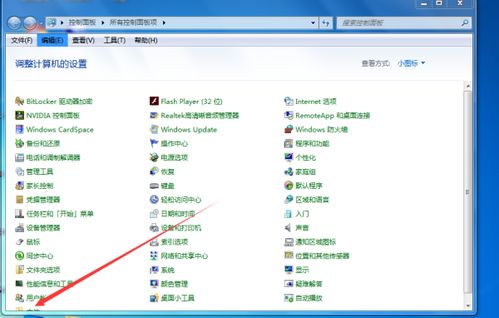Win10系统中查询与查看电脑开机时间的方法
Win10系统中,查询电脑开机时间是一个相对简单但可能对很多用户来说不太熟悉的任务。了解电脑的开机时间不仅能帮助你评估系统的启动速度,还能在排查系统故障时提供一些有用的线索。以下是几种在Win10系统中查询电脑开机时间的方法,旨在帮助那些对这一问题感兴趣的用户轻松掌握。
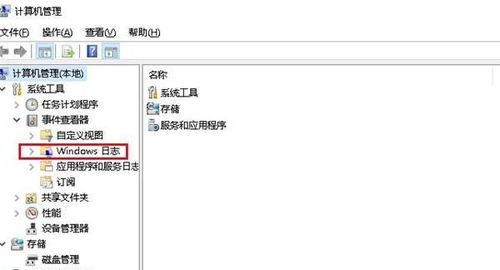
方法一:通过任务管理器和事件查看器
1. 打开任务管理器
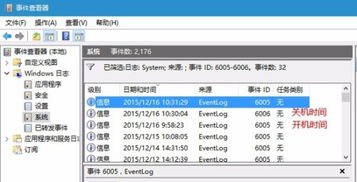
首先,你需要打开任务管理器。这可以通过在任务栏上右键点击,然后选择“任务管理器”来完成。

2. 查看BIOS启动时间

在任务管理器的“启动”标签页中,你可以找到“BIOS”启动时间。这个时间点代表了电脑硬件层面上的启动时间,即从按下电源键到BIOS加载完成的时间。
3. 进入计算机管理
接下来,右键点击“此电脑”图标,选择“管理”。这会打开计算机管理窗口。
4. 找到事件查看器
在计算机管理窗口中,找到并展开左侧的“系统工具”菜单,然后选择“事件查看器”。在事件查看器下,进一步展开“Windows日志”,然后选择“系统”。
5. 查找启动日志
在系统日志的右侧窗格中,你会看到一个事件列表。为了找到系统启动的日志,你需要使用查找功能。点击窗格上方的“查找”按钮,然后输入日志事件ID“6013”。这个ID代表了系统启动的事件。
6. 查看系统启动时间
当你找到ID为“6013”的事件后,双击它查看详细信息。这里的“系统启动时间”包括了Windows系统以及所有启动项加载完成的时间。
7. 计算总开机时间
现在,你有了BIOS启动时间和系统+软件启动时间,将这两个时间相加,就可以得到你电脑的完整开机时间了。
方法二:通过命令提示符
如果你更喜欢使用命令行工具,那么通过命令提示符查询开机时间也是一个很好的选择。
1. 打开命令提示符
按下Win + R键,打开运行窗口,然后输入“cmd”并按Enter键,这将打开命令提示符窗口。
2. 输入systeminfo命令
在命令提示符窗口中,输入“systeminfo”命令并按Enter键。这将显示详细的系统设置信息,包括开机时间。
3. 查找开机时间
在输出的信息中,找到“开机启动时间”这一项,它将显示你电脑最近的开机时间。
方法三:通过事件查看器查找特定事件ID
事件查看器不仅可以帮助你查看系统日志,还可以直接查找与开关机时间相关的事件。
1. 打开事件查看器
按下Win + X键,然后选择“事件查看器”以快速打开它。
2. 导航到系统日志
在事件查看器窗口中,展开左侧的“Windows日志”文件夹,然后选择“系统”。
3. 查找事件ID
在右侧的事件列表中,你需要找到两个特定的事件ID:
ID为“6005”的事件表示电脑的开机时间。
ID为“6006”的事件表示电脑的关机时间。
4. 查看事件详细信息
双击任何一个事件,你将看到事件的详细信息,包括日期、时间和事件描述。这些信息可以帮助你准确地了解电脑的开关机时间。
方法四:使用systeminfo命令的查找功能
除了直接查看系统信息外,你还可以使用命令提示符中的查找功能来专门查看开机时间。
1. 打开命令提示符
按下Win + X键,然后选择“命令提示符(管理员)”以管理员身份打开它。
2. 使用查找功能
在命令提示符窗口中,输入以下命令并按Enter键:
```
systeminfo | find "启动时间"
```
这个命令将显示电脑的开机时间。
注意:这里需要注意的是,有些系统中可能显示的是“系统启动时间”而不是“启动时间”。如果你没有找到“启动时间”,可以尝试查找“系统启动时间”。
额外提示:使用第三方工具
除了上述的内置方法外,你还可以使用一些第三方工具来查看电脑的开关机时间记录。这些工具通常提供更详细的信息和更多的功能,如数据导出和图表分析。例如,一些免费的系统监控软件就可以帮助你轻松查看电脑的开关机时间。
总结
了解如何查询Win10电脑的开机时间对于评估系统性能、排查故障以及优化启动速度都是非常有帮助的。上述方法涵盖了从内置工具到命令行的多种选择,适合不同偏好和技能水平的用户。无论你是希望通过任务管理器和事件查看器获取详细信息,还是更倾向于使用命令行工具进行快速查询,亦或是希望借助第三方工具进行更全面的监控和分析,都能在本文中找到适合自己的方法。希望这些技巧能帮助你更轻松地掌握电脑的开机时间信息。
- 上一篇: 长生殿七月七日传奇典故
- 下一篇: 建行手机银行积分兑换攻略:轻松解锁好礼
-
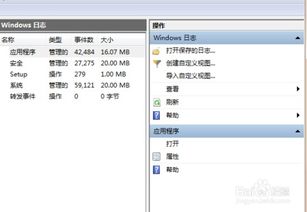 如何查询电脑开机时长资讯攻略11-25
如何查询电脑开机时长资讯攻略11-25 -
 Win10开机音乐设置教程:轻松开启个性化启动声音资讯攻略11-10
Win10开机音乐设置教程:轻松开启个性化启动声音资讯攻略11-10 -
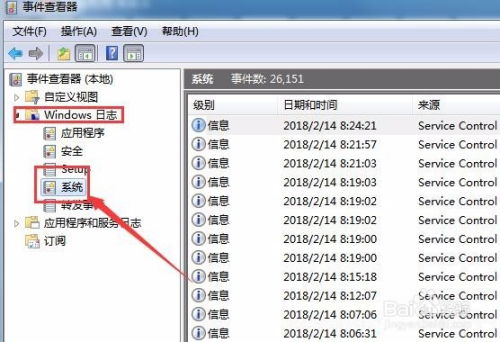 Windows电脑怎样查看开机时间?资讯攻略12-01
Windows电脑怎样查看开机时间?资讯攻略12-01 -
 Win10电脑开机密码轻松设置与更改指南资讯攻略11-15
Win10电脑开机密码轻松设置与更改指南资讯攻略11-15 -
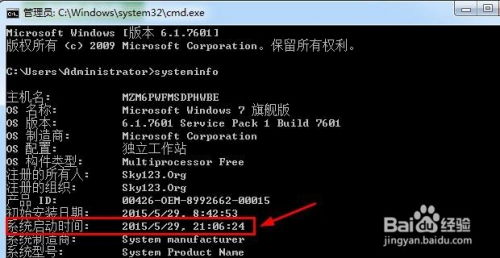 如何轻松查询电脑开机时间?资讯攻略11-21
如何轻松查询电脑开机时间?资讯攻略11-21 -
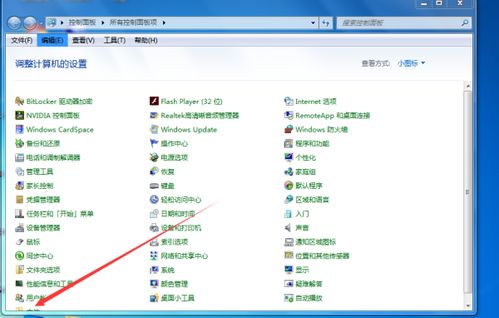 Win10快速教程:如何轻松取消开机登录密码资讯攻略12-02
Win10快速教程:如何轻松取消开机登录密码资讯攻略12-02