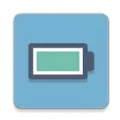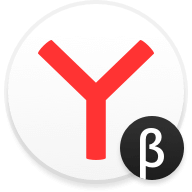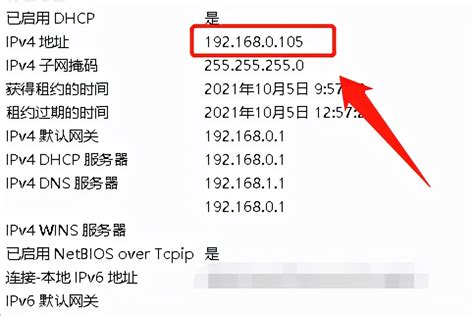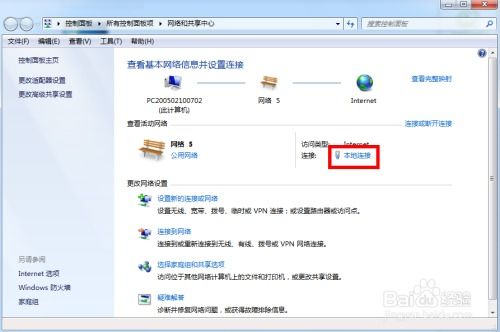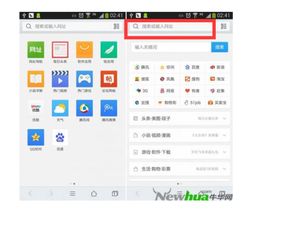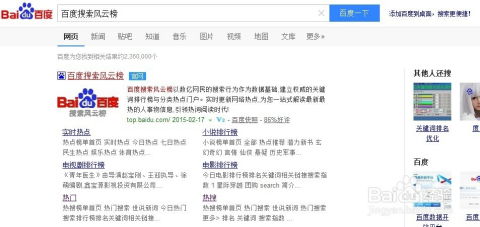如何打开电脑地址栏
电脑地址栏是浏览器和文件资源管理器中的一个关键组成部分,它不仅允许用户输入网址访问网站,还能输入文件夹路径快速访问文件。本文将详细介绍如何打开和使用电脑地址栏,以及一些与之相关的实用技巧和注意事项。

电脑地址栏的位置
地址栏通常位于浏览器的顶部,它是一个长方形的文本框,用于输入和显示网址。在大多数现代浏览器中,地址栏通常与标签页同行,并且旁边可能包含前进、后退、刷新等功能按钮。除了浏览器,地址栏也存在于文件资源管理器(也称为“我的电脑”或“此电脑”)中,通常位于窗口的顶部。
如何打开地址栏
在浏览器中打开地址栏
1. 直接使用鼠标:
打开浏览器后,点击地址栏左侧的文本框区域,光标将自动定位到其中,此时可以直接键入你想要访问的网址。
2. 使用快捷键:
按下“Alt+D”或“F6”键,可以快速将光标定位到地址栏,无需使用鼠标点击。
在文件资源管理器中打开地址栏
1. 通过桌面图标:
在Windows系统中,点击桌面右下角的任务栏中的“我的电脑”或“此电脑”图标,打开文件资源管理器。
地址栏将显示在窗口的顶部,是一个横向的文本框。
2. 通过开始菜单:
点击屏幕左下角的“开始”按钮,在弹出的菜单中搜索“文件资源管理器”,并点击打开。
地址栏同样显示在文件资源管理器的顶部。
地址栏的基本功能
1. 输入网址访问网站:
在浏览器的地址栏中输入网址(如“https://www.example.com”),然后按下回车键,即可访问对应的网站。
2. 输入路径访问文件:
在文件资源管理器的地址栏中输入文件夹路径(如“C:\Users\Username\Documents”),然后按下回车键,即可快速访问该路径下的文件。
3. 显示当前网址或路径:
地址栏还会显示当前正在访问的网址或文件路径,方便用户确认当前位置。
地址栏的实用技巧
1. 快速打开常用文件夹:
在文件资源管理器的地址栏中,可以直接输入常用文件夹的名称或路径。例如,输入“我的电脑”后回车,即可打开“我的电脑”窗口。
2. 突破软件限制:
在某些受限环境中(如网吧),通过输入特定的路径可以在地址栏中突破软件限制,访问被屏蔽的资源。例如,输入“file:///::%7B20D04FE0-3AEA-1069-A2D8-08002B30309D%7D”可以打开“我的电脑”。
3. 运行程序:
在浏览器的地址栏中,可以直接输入要运行的程序的绝对路径,然后按下回车键。例如,输入“C:\Windows\notepad.exe”后回车,即可运行记事本程序。
4. 发送电子邮件:
在浏览器的地址栏中输入“mailto:XXX@XXX.COM”,其中“XXX@XXX.COM”代表你想发送电子邮件的地址,回车后即可启动系统默认的电子邮件程序来发送邮件。
5. 访问系统根目录:
在浏览器的地址栏中直接输入一个反斜杠字符“/”,然后按下回车键,即可访问系统所在的根目录。如果输入“/”和系统所在盘的文件夹路径,就可以直接进入该目录。
注意事项
1. 地址栏的安全性:
地址栏是用户与网页交互的重要入口,因此应谨慎输入网址,避免访问不安全或恶意网站。
2. 快捷键的使用:
熟练掌握“Alt+D”或“F6”等快捷键,可以提高浏览效率,特别是在需要频繁输入网址或路径时。
3. 路径的正确性:
在文件资源管理器的地址栏中输入路径时,应确保路径的正确性,避免输入错误的路径导致无法访问目标文件。
4. 区分浏览器和文件资源管理器:
浏览器的地址栏用于访问网站,而文件资源管理器的地址栏用于访问本地文件。在使用时应明确区分两者的功能和用途。
地址栏的定制与优化
1. 隐藏任务栏中的地址栏:
在Windows 10系统中,如果任务栏中出现了不必要的地址栏,可以通过鼠标右键点击任务栏的空白区域,在弹出的菜单中选择“工具”,然后取消勾选“地址栏”选项来隐藏它。
2. 更改地址栏的显示位置:
在Windows 10系统中,还可以通过个性化设置来更改任务栏的位置和布局,从而调整地址栏的显示位置。
3. 浏览器扩展和插件:
一些浏览器提供了扩展和插件功能,可以进一步定制和优化地址栏的显示和功能。用户可以根据自己的需求选择和安装合适的扩展和插件。
结语
电脑地址栏是浏览器和文件资源管理器中的一个重要功能区域,它不仅允许用户输入网址和路径来访问网站和文件,还提供了一些实用的技巧和快捷方式。通过熟练掌握地址栏的使用方法和注意事项,用户可以更加高效和便捷地访问和管理自己的网络资源和本地文件。希望本文的介绍和技巧能够帮助您更好地利用电脑地址栏,提升工作和学习的效率。
- 上一篇: 小米MIX3:极致体验,令人爱不释手的秘密
- 下一篇: 如何打开QQ通讯录
-
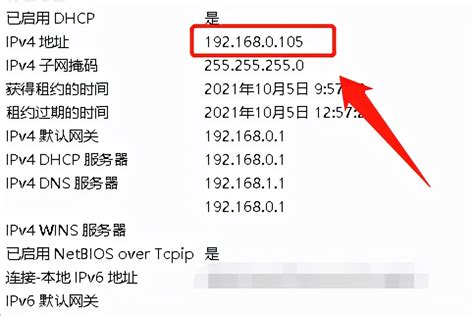 如何快速查询电脑IP地址?资讯攻略11-16
如何快速查询电脑IP地址?资讯攻略11-16 -
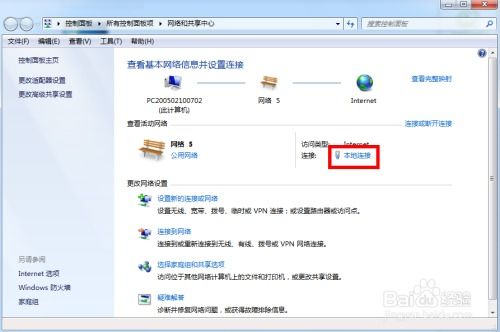 轻松学会:查看电脑IP地址与MAC地址(物理地址)的方法资讯攻略12-02
轻松学会:查看电脑IP地址与MAC地址(物理地址)的方法资讯攻略12-02 -
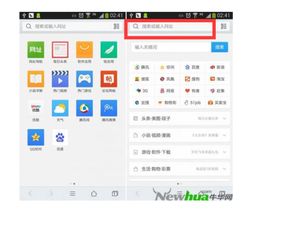 轻松找到:浏览器地址栏的位置资讯攻略11-30
轻松找到:浏览器地址栏的位置资讯攻略11-30 -
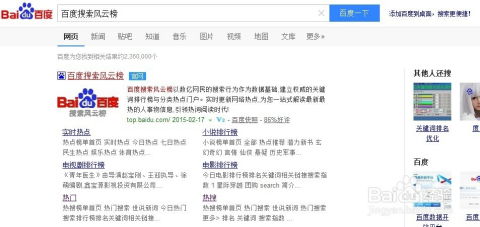 如何在电脑上查看百度搜索的风云榜?资讯攻略11-13
如何在电脑上查看百度搜索的风云榜?资讯攻略11-13 -
 轻松掌握:电脑网页版微信登录全攻略资讯攻略10-27
轻松掌握:电脑网页版微信登录全攻略资讯攻略10-27 -
 轻松获取Windows系统电脑MAC地址教程资讯攻略11-20
轻松获取Windows系统电脑MAC地址教程资讯攻略11-20