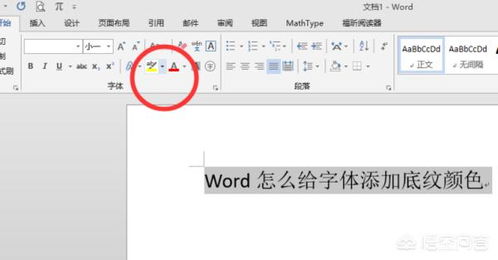掌握技巧:轻松设置Word文档的字体颜色
在日常办公和学习中,Word文档是我们经常使用的工具之一。掌握如何设置字体颜色,不仅能让文档看起来更加美观,还能突出重点内容,提升读者的阅读体验。下面,我们就来详细介绍一下Word文档设置字体颜色的方法,以及在这个过程中可能遇到的一些问题和技巧,帮助大家更好地掌握这一功能。
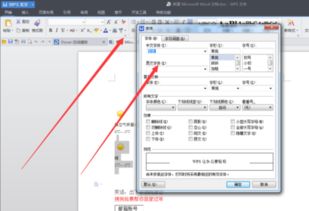
Word文档中的字体颜色设置,主要通过“字体颜色”工具来实现。这个工具在Word的菜单栏中通常与字体大小、字体类型等设置在一起,方便用户进行快速调整。具体步骤如下:首先,打开你需要编辑的Word文档,确保文档处于可编辑状态。然后,选中你想要改变字体颜色的文字部分,可以通过拖动鼠标或者使用键盘的Shift和箭头键来完成。接下来,找到Word菜单栏中的“开始”选项卡,点击进入。在“开始”选项卡中,可以看到一个类似于画笔的小图标,这就是“字体颜色”工具。点击这个图标,会弹出一个颜色面板,里面包含了多种颜色供你选择。你可以根据自己的需要,点击相应的颜色块,选中的文字就会立刻变成你选择的颜色。

除了使用颜色面板中的预设颜色,Word还允许用户自定义颜色。在颜色面板的底部,通常会有一个“更多颜色”或者“其他颜色”的选项。点击这个选项,会打开一个更详细的颜色选择器。在这个颜色选择器中,你可以通过调整红、绿、蓝三种颜色的比例,来创造出你想要的任何颜色。选择好颜色后,点击确定,选中的文字就会变成你自定义的颜色。

在Word文档中设置字体颜色时,还需要注意一些细节。比如,不同的字体在不同的颜色下可能会有不同的显示效果。因此,在选择字体颜色时,最好先预览一下,看看在当前的字体和字号下,哪种颜色看起来最舒适、最清晰。此外,过于鲜艳或者过于暗淡的颜色都可能会影响读者的阅读体验。因此,在选择字体颜色时,也要考虑到文档的整体风格和读者的阅读习惯。
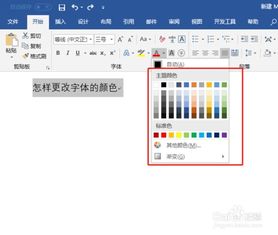
如果你想让文档中的某些内容更加突出,可以使用与背景色对比鲜明的字体颜色。比如,在白色的背景上使用黑色的字体,或者在黑色的背景上使用白色的字体。这样的对比会让文字更加醒目,更容易吸引读者的注意力。当然,你也可以根据文档的主题和风格,选择其他合适的颜色搭配。比如,在一份关于环保的文档中,可以使用绿色或者蓝色的字体颜色来呼应主题。
在Word文档中,还有一种特殊的字体颜色设置,那就是使用渐变或者阴影效果。这些效果可以通过Word的“字体”对话框来实现。在“字体”对话框中,你可以找到“文字效果”的选项。点击这个选项,会弹出一个下拉菜单,里面包含了多种文字效果供你选择。其中,渐变和阴影效果是比较常用的两种。通过调整渐变的方向、颜色和步长等参数,你可以创建出丰富多彩的文字效果。而阴影效果则可以让文字看起来更加立体、有层次感。
不过,需要注意的是,虽然渐变和阴影效果可以让文档看起来更加美观,但过度使用这些效果也可能会让文档显得过于花哨、不够专业。因此,在使用这些效果时,一定要适度、恰当地运用。
除了以上介绍的几种方法外,Word还提供了一些快捷键来快速设置字体颜色。比如,Ctrl+Shift+C可以打开或关闭“自动更正”选项中的“更正前两个字母连续大写”的功能(虽然这与字体颜色设置无直接关系,但了解这些快捷键可以帮助你更高效地使用Word)。不过,对于字体颜色设置来说,并没有直接的快捷键。但是,你可以通过自定义快捷键的方式,为常用的字体颜色设置分配一个快捷键。这样,在需要快速改变字体颜色时,就可以通过按下快捷键来完成操作了。
总的来说,Word文档中的字体颜色设置是一个简单但非常实用的功能。通过合理地运用这个功能,你可以让文档看起来更加美观、专业,也能更好地传达你的意图和信息。因此,在日常办公和学习中,不妨多尝试一些不同的字体颜色搭配和效果设置,让你的Word文档更加出色、更加吸引人。同时,也要注意不要过度使用这些效果,以免让文档显得过于花哨、不够简洁明了。只有恰到好处地运用字体颜色设置和其他排版技巧,才能让你的文档真正发挥出应有的价值和作用。
- 上一篇: 如何查询高考录取三联单?
- 下一篇: 四大天王分别是谁?
-
 WPS Word文字格式设置:掌握高效排版技巧资讯攻略01-18
WPS Word文字格式设置:掌握高效排版技巧资讯攻略01-18 -
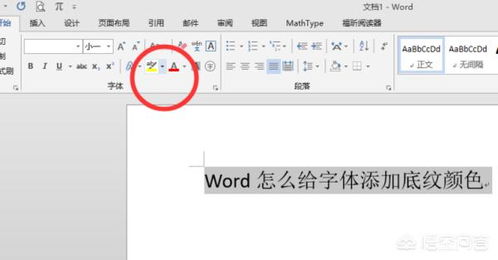 掌握Word技巧:轻松为字体添加炫酷底纹资讯攻略11-23
掌握Word技巧:轻松为字体添加炫酷底纹资讯攻略11-23 -
 掌握技巧:轻松变换字体颜色资讯攻略11-24
掌握技巧:轻松变换字体颜色资讯攻略11-24 -
 打造炫酷字体底纹:轻松掌握设置技巧资讯攻略11-24
打造炫酷字体底纹:轻松掌握设置技巧资讯攻略11-24 -
 如何在Word中设置文字颜色资讯攻略12-02
如何在Word中设置文字颜色资讯攻略12-02 -
 轻松掌握!如何更改Word中的字体颜色资讯攻略11-26
轻松掌握!如何更改Word中的字体颜色资讯攻略11-26