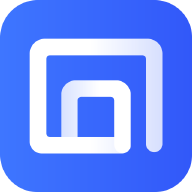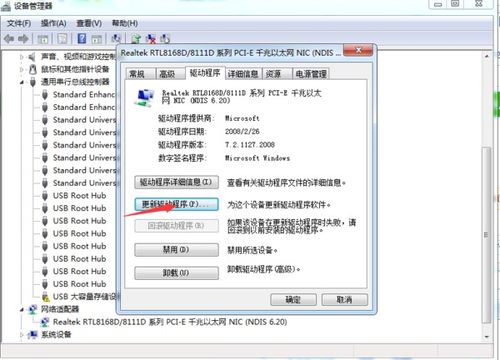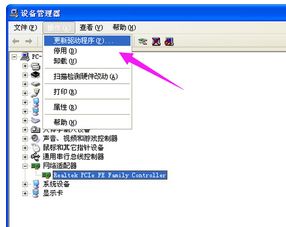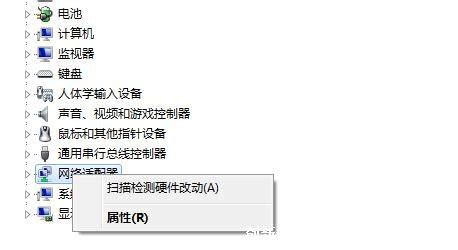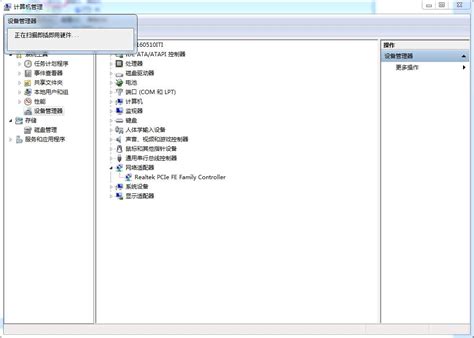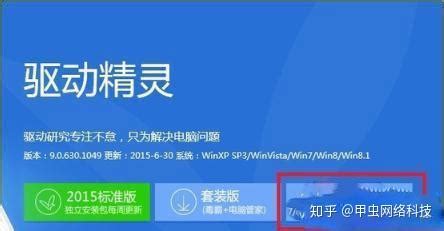台式电脑无线网卡驱动程序怎么安装?
如何安装台式电脑的无线网卡驱动程序

在安装台式电脑的无线网卡驱动程序之前,首先需要确保已经购买了适用于自己台式机的无线网卡。通常,无线网卡是一个小巧的USB设备,带有USB接口和天线。此外,还需要准备一个能上网的电脑或移动设备,用于下载无线网卡驱动程序。

方法一:通过厂商官网下载并安装
1. 查找驱动
在能上网的设备上,打开浏览器,输入无线网卡的品牌和型号进行搜索。例如,如果无线网卡是TP-LINK TL-WN725N,就搜索“TP-LINK TL-WN725N驱动”。
2. 选择官方网站
尽量从无线网卡的品牌官方网站下载驱动程序,以确保驱动的安全性和兼容性。
3. 下载并保存
找到与操作系统相匹配的驱动程序版本后,点击下载,并将其保存到U盘或其他移动存储设备中。
4. 连接U盘
将保存有驱动程序的U盘插入到台式机的USB接口中。
5. 打开文件管理器
在台式机上打开文件管理器,找到U盘中保存的驱动程序文件,并双击运行。
6. 安装驱动
按照安装程序的提示进行安装。通常,只需要点击“下一步”即可完成安装过程。在安装过程中,请确保不要断开无线网卡与电脑的连接。
7. 重启电脑
安装完成后,根据提示重启电脑。重启后,电脑将自动识别并启用无线网卡。
8. 连接网络
在电脑右下角的任务栏中找到网络图标,点击它并选择要连接的无线网络。如果网络需要密码,请输入密码进行连接。
方法二:使用驱动管理软件安装
1. 获取驱动管理软件安装包
在能上网的设备上,下载并保存驱动管理软件安装包,例如驱动精灵。通常可以在官网获取安装包。
2. 连接U盘
将保存有驱动管理软件安装包的U盘插入到台式机的USB接口中。
3. 安装驱动管理软件
在台式机上打开文件管理器,找到U盘中保存的驱动管理软件安装包,并双击运行,按照提示完成安装。
4. 启动驱动管理软件
安装完成后,启动驱动管理软件,例如驱动精灵。
5. 扫描并安装驱动
在驱动管理软件中,点击“驱动管理”或类似功能,开始扫描电脑中的硬件设备。扫描完成后,软件将列出需要安装的驱动程序,找到无线网卡驱动,点击“安装”按钮进行安装。
6. 重启电脑
安装完成后,根据提示重启电脑。重启后,驱动管理软件将自动完成无线网卡的配置,使其可以正常使用。
方法三:通过“我的电脑”手动安装
1. 插入无线网卡
将无线网卡插入台式机的USB接口中。
2. 打开“我的电脑”
在电脑桌面找到并打开“我的电脑”或“此电脑”。
3. 找到设备管理器
在“我的电脑”窗口中,找到并点击“管理”或“设备管理器”。
4. 识别无线网卡
在设备管理器中,找到“网络适配器”选项,并展开它。此时,应该能够看到刚刚插入的无线网卡设备,并且其前面会有一个感叹号,表示尚未安装驱动程序。
5. 下载驱动程序
在能上网的设备上,打开浏览器,输入无线网卡的品牌和型号进行搜索,找到对应的驱动程序下载页面。下载与操作系统相匹配的驱动程序,并将其保存到U盘或其他移动存储设备中。
6. 安装驱动程序
将保存有驱动程序的U盘插入到台式机的USB接口中。在文件管理器中找到驱动程序文件,并双击运行。按照安装程序的提示进行安装,通常需要点击“下一步”或“安装”按钮来完成安装过程。
7. 重启电脑
安装完成后,根据提示重启电脑。重启后,电脑将自动识别并启用无线网卡。
8. 配置无线网络
在电脑右下角的任务栏中找到网络图标,点击它并选择要连接的无线网络。如果网络需要密码,请输入密码进行连接。此时,无线网卡应该已经可以正常使用了。
注意事项
1. 驱动程序版本
在下载驱动程序时,请确保选择与操作系统相匹配的驱动程序版本。如果选择了错误的版本,可能会导致驱动程序无法安装或无法正常工作。
2. 驱动安装顺序
在安装多个硬件设备的驱动程序时,请按照正确的顺序进行安装。例如,在安装无线网卡驱动程序之前,请确保已经安装了主板芯片组驱动程序和其他必要的驱动程序。
3. 网络连接
在安装驱动程序的过程中,请确保电脑与互联网的连接是稳定的。如果连接不稳定,可能会导致驱动程序下载失败或安装不完整。
4. 重启电脑
在安装完驱动程序后,请务必重启电脑。这是为了确保驱动程序能够正确加载并生效。
通过以上步骤,用户可以成功为台式机安装无线网卡驱动程序,并享受无线网络的便利。如果在安装过程中遇到任何问题,可以参考无线网卡的使用手册或联系品牌客服寻求帮助。希望这篇文章能够帮助用户顺利完成无线网卡驱动程序的安装,享受流畅的无线网络体验。
- 上一篇: 揭秘DJVU格式:如何轻松打开这一独特文件类型
- 下一篇: 余额宝冻结金额如何取出?
-
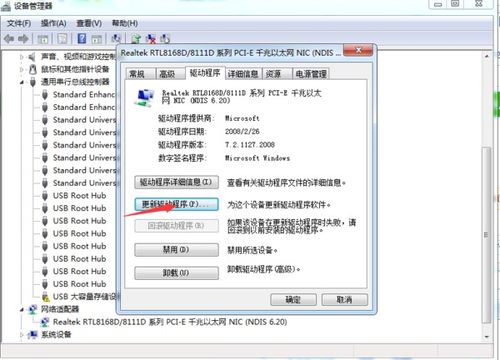 轻松学会!电脑安装Win10系统无线网卡驱动教程资讯攻略11-25
轻松学会!电脑安装Win10系统无线网卡驱动教程资讯攻略11-25 -
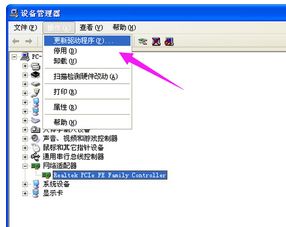 如何在电脑上安装无线网卡驱动程序?资讯攻略11-28
如何在电脑上安装无线网卡驱动程序?资讯攻略11-28 -
 轻松解决!电脑无法上网时如何安装网卡驱动?资讯攻略11-29
轻松解决!电脑无法上网时如何安装网卡驱动?资讯攻略11-29 -
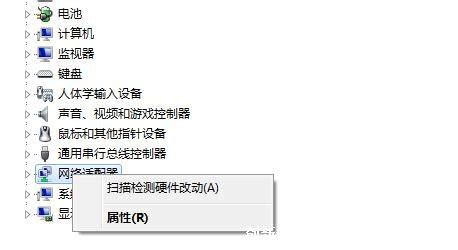 轻松学会:电脑笔记本无线网卡驱动安装步骤资讯攻略11-30
轻松学会:电脑笔记本无线网卡驱动安装步骤资讯攻略11-30 -
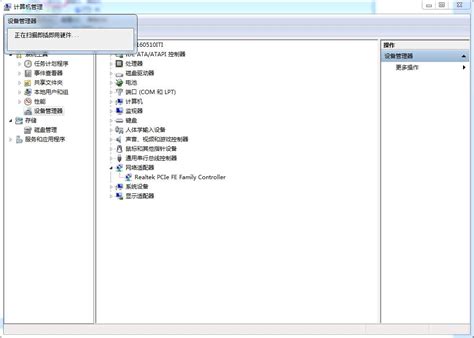 无线网卡驱动程序的安装方法资讯攻略11-27
无线网卡驱动程序的安装方法资讯攻略11-27 -
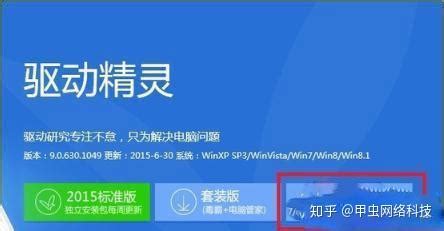 没有网络怎样安装网卡驱动程序?资讯攻略12-04
没有网络怎样安装网卡驱动程序?资讯攻略12-04