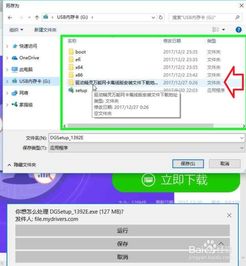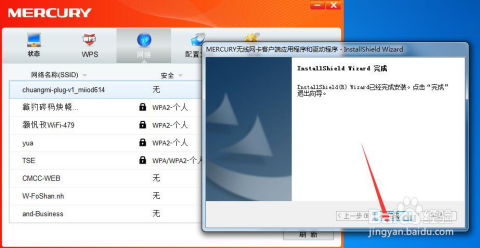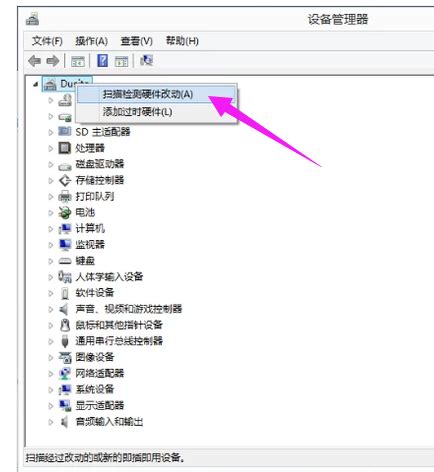没有网络怎样安装网卡驱动程序?
在没有网络连接的情况下安装网卡驱动,可能会让一些用户感到困惑。毕竟,我们通常通过在线下载的方式来安装或更新驱动程序。然而,即使没有网络连接,你仍然可以通过多种方法成功安装网卡驱动。以下是几种常见且实用的解决方案,旨在帮助你解决这一问题。
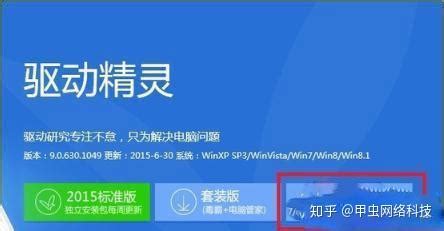
首先,你需要了解你的网卡型号。这是因为不同型号的网卡需要不同的驱动程序。你可以通过以下几种方式找到网卡型号:

1. 查看电脑背面的标签或说明书。许多品牌电脑会在背面或底部的标签上注明网卡型号,或者你可以在随电脑附带的说明书中找到相关信息。
2. 检查电脑的设备管理器。虽然在没有网卡驱动的情况下设备管理器中可能显示网卡为未知设备或带有黄色感叹号,但你可以尝试查看设备属性中的详细信息,以获取网卡型号或制造商的信息。
3. 使用第三方硬件检测软件。如果你有另一台电脑或移动设备可以连接到互联网,你可以下载并安装一些硬件检测软件,如鲁大师、驱动精灵等,然后将这些软件拷贝到没有网络的电脑上运行,以获取网卡型号信息。
一旦你知道了网卡型号,接下来就可以采取以下几种方法之一来安装网卡驱动了。
第一种方法是使用U盘从其他电脑上下载驱动程序。这是最常见且最方便的方法之一。你可以按照以下步骤操作:
1. 找一台可以连接到互联网的电脑,访问网卡制造商的官方网站或使用驱动下载工具(如驱动之家、驱动精灵等),根据你的网卡型号下载相应的驱动程序。
2. 将下载的驱动程序保存到U盘中。确保下载的是适用于你操作系统版本的驱动程序,比如Windows 10、Windows 7等。
3. 将U盘插入没有网络的电脑,打开U盘文件夹,找到驱动程序文件并按照提示进行安装。通常,驱动程序文件是一个可执行文件(如.exe格式),你只需要双击运行并按照屏幕上的指示完成安装即可。
第二种方法是使用操作系统自带的驱动更新功能(仅限于部分操作系统和网卡)。在某些情况下,Windows操作系统自带了一些常见的网卡驱动程序,或者能够通过Windows Update功能自动搜索并安装驱动程序。你可以尝试以下步骤:
1. 打开控制面板,选择“设备管理器”。
2. 在设备管理器中找到带有黄色感叹号的网卡设备,右键点击它并选择“更新驱动程序软件”。
3. 选择“自动搜索更新的驱动程序软件”,让Windows尝试在线搜索并安装驱动程序。然而,由于你的电脑没有网络连接,这个步骤可能会失败。但有时候,Windows Update会在你下次连接到互联网时自动完成驱动程序的更新。
4. 如果Windows Update无法直接在线搜索驱动程序,你可以尝试选择“浏览计算机以查找驱动程序软件”,然后手动指向U盘中保存的驱动程序文件夹进行安装。
第三种方法是使用电脑制造商提供的驱动程序光盘或恢复介质。如果你购买的是品牌电脑,通常会附带一张驱动程序光盘或恢复介质,其中包含了适用于该电脑的驱动程序。你可以按照以下步骤操作:
1. 找到驱动程序光盘或恢复介质,并将其插入电脑的光驱中。
2. 打开“我的电脑”或“此电脑”,找到光驱驱动器并双击打开。
3. 在光盘文件夹中找到网卡驱动程序文件夹,双击打开并按照提示进行安装。
4. 如果光盘中提供了多个版本的驱动程序,请确保选择与你的操作系统版本相匹配的驱动程序进行安装。
第四种方法是使用离线驱动安装工具。有一些第三方工具允许你在没有网络连接的情况下安装驱动程序。这些工具通常会将驱动程序下载到另一台可以连接到互联网的电脑上,然后生成一个包含所需驱动程序的安装包,你可以将这个安装包拷贝到没有网络的电脑上进行安装。例如,DriverPack Solution就是一款知名的离线驱动安装工具。
需要注意的是,在使用第三方工具时,一定要确保从官方网站或可信赖的来源下载,以避免下载到恶意软件或病毒。此外,在安装驱动程序之前,最好先备份你的系统和重要数据,以防止在安装过程中出现意外情况导致数据丢失。
最后,如果你尝试了以上所有方法仍然无法成功安装网卡驱动,可能需要考虑将电脑送到专业的维修店或联系电脑制造商的客户服务部门寻求帮助。他们可能能够提供更专业的解决方案或指导你进行进一步的故障排除。
总之,在没有网络连接的情况下安装网卡驱动虽然有些困难,但并非不可能。只要你掌握了正确的方法并耐心尝试,相信你一定能够成功解决这一问题。
- 上一篇: 如何查询手机号下的所有快递包裹?
- 下一篇: 三国杀英雄志:[14]龙胆赵云,SP传奇再现
-
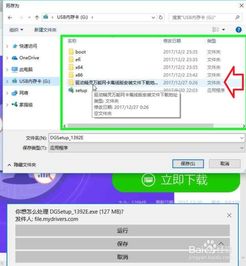 如何安装驱动精灵万能网卡离线版?资讯攻略11-13
如何安装驱动精灵万能网卡离线版?资讯攻略11-13 -
 轻松学会:网卡驱动安装全攻略资讯攻略12-03
轻松学会:网卡驱动安装全攻略资讯攻略12-03 -
 轻松解决!电脑无法上网时如何安装网卡驱动?资讯攻略11-29
轻松解决!电脑无法上网时如何安装网卡驱动?资讯攻略11-29 -
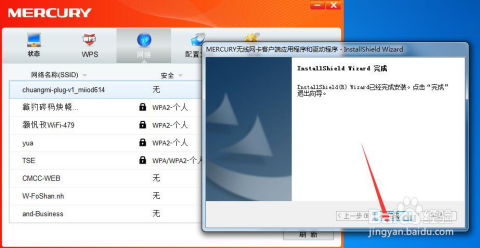 水星无线网卡轻松实现免驱动安装指南资讯攻略12-01
水星无线网卡轻松实现免驱动安装指南资讯攻略12-01 -
 如何安装comfast品牌无线网卡的驱动程序?资讯攻略11-02
如何安装comfast品牌无线网卡的驱动程序?资讯攻略11-02 -
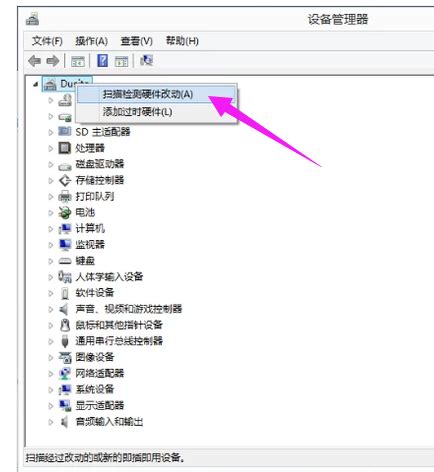 轻松学会:网卡驱动下载后的安装步骤资讯攻略11-28
轻松学会:网卡驱动下载后的安装步骤资讯攻略11-28