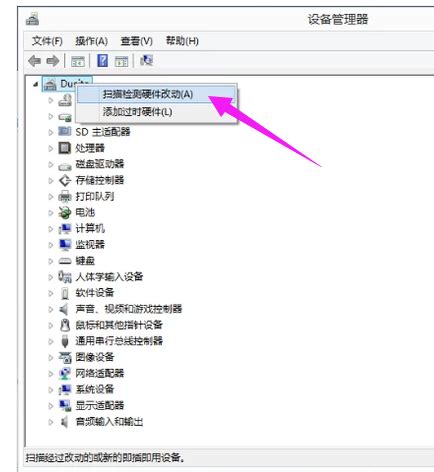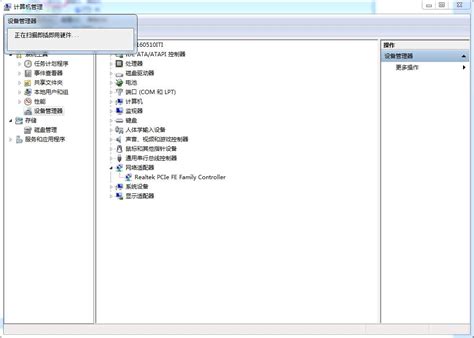如何安装驱动精灵万能网卡离线版?
怎样安装驱动精灵万能网卡离线版
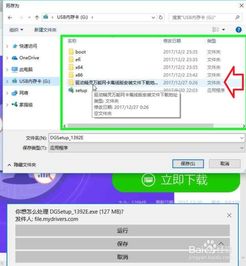
在现代的计算机使用中,驱动程序是确保硬件设备正常工作的关键组件。特别是在系统重装或驱动卸载后,网卡驱动若丢失,将直接导致计算机无法连接网络,从而无法进行在线驱动更新或下载其他工具。针对这一问题,驱动精灵万能网卡离线版应运而生,为那些因缺少网卡驱动而无法联网的电脑提供了解决之道。下面将详细介绍如何安装驱动精灵万能网卡离线版。
一、准备工作
在安装驱动精灵万能网卡离线版之前,你需要做一些准备工作:
1. 下载安装包:首先,你需要使用一个可以上网的设备(如智能手机、其他电脑或平板)访问驱动精灵的官方网站,并下载驱动精灵万能网卡离线版安装包。你也可以从一些可靠的开源资源仓库,如[gitcode.com](https://gitcode.com/open-source-toolkit/1b013),下载经过优化且去除广告和冗余功能的纯净版安装包。
2. 移动存储设备:由于目标电脑可能无法联网,你需要将下载好的安装包通过U盘、移动硬盘或其他移动存储设备复制到目标电脑上。
二、安装步骤
下面是详细的安装步骤,请按照顺序操作:
1. 连接移动存储设备:将存储有驱动精灵万能网卡离线版安装包的U盘或其他移动存储设备插入到需要安装驱动的电脑上。
2. 打开文件管理器:在目标电脑上打开文件管理器(Windows系统中通常是“此电脑”或“计算机”)。
3. 找到安装包:在文件管理器中找到并双击打开移动存储设备(例如“USB内存卡 (G:)”)。然后,找到并双击打开驱动精灵万能网卡离线版的安装包。
4. 运行安装程序:在打开的窗口中,找到安装程序文件(通常是“setup.exe”或类似名称),双击运行。
5. 按照向导操作:
选择安装路径:在安装向导中,你可以选择安装驱动精灵的路径。一般建议安装在非系统磁盘(如D盘),以避免占用系统盘空间。
开始安装:点击“安装”或“下一步”按钮,开始安装过程。安装过程中,请耐心等待,不要关闭安装窗口。
6. 完成安装:安装完成后,点击“完成”按钮退出安装向导。
三、使用驱动精灵安装网卡驱动
安装完驱动精灵后,接下来就是使用它来安装网卡驱动:
1. 打开驱动精灵:双击桌面上的驱动精灵图标,打开软件。
2. 选择功能:在驱动精灵主界面,选择“驱动管理”功能。
3. 检测驱动:点击“立即检测”或类似的按钮,让驱动精灵自动扫描你电脑上的驱动程序状况。
4. 查看检测结果:等待扫描完成后,驱动精灵会显示你电脑上已安装的驱动、未安装的驱动以及需要升级的驱动。特别注意网卡驱动的情况。
5. 安装网卡驱动:如果检测结果显示网卡驱动未安装或有问题,根据驱动精灵的提示,选择安装网卡驱动。通常,你只需要点击“一键安装”或类似的按钮,驱动精灵会自动下载并安装适合的网卡驱动。
6. 重启电脑:安装完成后,按照提示重启电脑,以确保网卡驱动能够正常工作。
四、注意事项
在安装和使用驱动精灵万能网卡离线版时,需要注意以下几点:
1. 驱动版本:确保下载的驱动精灵万能网卡离线版是最新版本,以兼容最新的硬件和系统。
2. 安装路径:在安装时,尽量选择非系统磁盘作为安装路径,以免系统盘空间不足导致系统性能下降。
3. 广告与捆绑软件:虽然一些优化版的驱动精灵已经去除了广告和捆绑软件,但如果你从非官方渠道下载,仍需警惕可能存在的广告插件或捆绑软件。建议使用官方网站或可靠资源仓库下载。
4. 备份数据:在进行系统或驱动更新前,建议备份重要数据,以防万一出现数据丢失的情况。
5. 网络连接:虽然驱动精灵万能网卡离线版可以在无网络环境下安装网卡驱动,但为了确保后续驱动更新和系统维护,建议在安装好网卡驱动后,尽快连接网络。
五、驱动精灵的其他功能
除了安装网卡驱动外,驱动精灵还提供了一系列其他实用的功能:
1. 驱动更新:定期扫描并更新你的驱动程序,以确保硬件设备始终处于最佳工作状态。
2. 硬件检测:详细检测你的硬件配置,包括处理器、内存、显卡等,让你更了解自己的电脑。
3. 系统优化:提供系统清理、注册表修复、启动项管理等系统优化功能,帮助你提升电脑性能。
4. 网络修复:针对网络问题进行诊断和修复,解决你上网时遇到的各种问题。
六、总结
驱动精灵万能
- 上一篇: 探索诚实:深入解读其真正含义
- 下一篇: 周四如何联系建行客服95533?办公时间及拨打问题
-
 如何安装和驱动无线网卡?资讯攻略12-01
如何安装和驱动无线网卡?资讯攻略12-01 -
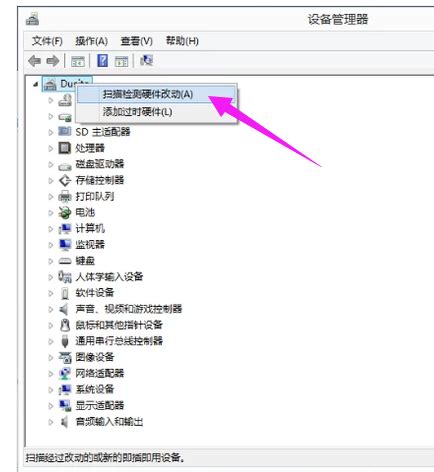 轻松学会:网卡驱动下载后的安装步骤资讯攻略11-28
轻松学会:网卡驱动下载后的安装步骤资讯攻略11-28 -
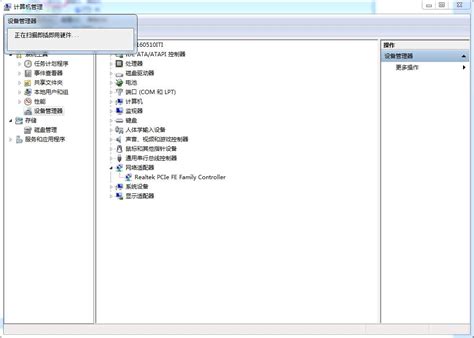 无线网卡驱动程序的安装方法资讯攻略11-27
无线网卡驱动程序的安装方法资讯攻略11-27 -
 轻松解决!电脑无法上网时如何安装网卡驱动?资讯攻略11-29
轻松解决!电脑无法上网时如何安装网卡驱动?资讯攻略11-29 -
 轻松学会:网卡驱动安装全攻略资讯攻略12-03
轻松学会:网卡驱动安装全攻略资讯攻略12-03 -
 台式电脑无线网卡驱动程序怎么安装?资讯攻略11-30
台式电脑无线网卡驱动程序怎么安装?资讯攻略11-30