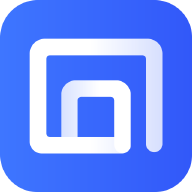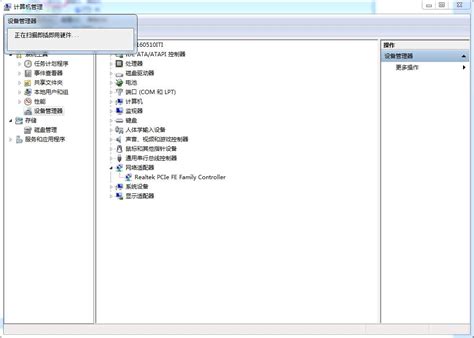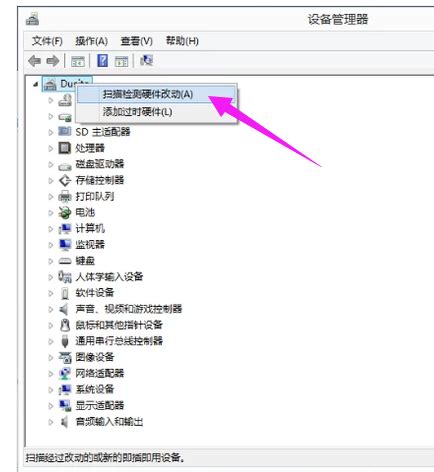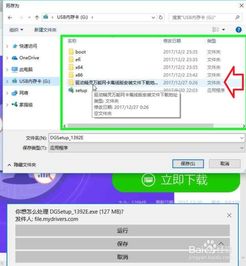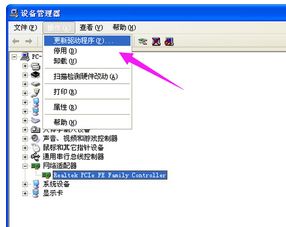如何安装和驱动无线网卡?
无线网卡是现代计算机连接无线网络的重要设备,而要让无线网卡正常工作,就需要正确安装和配置驱动程序。驱动程序是操作系统与无线网卡之间的桥梁,负责将操作系统的指令转换为无线网卡可以理解的信号,同时把无线网卡接收到的数据传输给操作系统。接下来,我们就来详细探讨一下如何为无线网卡安装驱动,以确保它能正常工作。

确认无线网卡型号
在安装驱动之前,你需要确认你的无线网卡型号。不同的无线网卡可能需要不同的驱动程序,所以这一步非常关键。你可以通过设备管理器来查看无线网卡的型号。在Windows系统中,右键点击“此电脑”或“我的电脑”,选择“管理”,然后在弹出的窗口中点击“设备管理器”。在“网络适配器”选项中,你可以找到无线网卡的名称,记下它的型号和品牌。

下载驱动程序
一旦确认了无线网卡的型号,下一步就是下载适合的驱动程序。你可以访问无线网卡制造商的官方网站,在支持或下载部分查找与你的无线网卡型号相对应的驱动程序。确保下载的版本是针对你操作系统的最新版本。有些制造商的网站还会提供驱动程序安装光盘,如果你是新购买的无线网卡,可以使用这张光盘来安装驱动。
安装驱动程序
下载好驱动程序后,你就可以开始安装了。以下是Windows和macOS系统中安装无线网卡驱动的步骤:
Windows系统
1. 自动更新驱动程序:你可以通过设备管理器来自动更新驱动程序。右键点击你的无线网卡,选择“更新驱动程序”,然后选择“自动搜索更新的驱动程序软件”。Windows系统会在线查找并安装最新的驱动程序。
2. 手动安装驱动程序:如果设备管理器无法找到合适的驱动,你可以手动安装。双击下载的驱动程序文件,按照安装向导的提示进行操作。在某些情况下,你需要阅读并接受软件许可协议。安装程序会检测你的操作系统以及无线网卡的型号,并确定适合你计算机的驱动程序版本。一旦安装程序确定了正确的驱动程序,你可以选择安装默认选项或者自定义选项。安装完成后,通常需要重新启动计算机以使更改生效。
3. 使用Windows Update:Windows系统的更新也可能提供驱动更新的选项。你可以通过“设置”中的“更新和安全”来检查并自动下载最新驱动。
macOS系统
macOS系统通常会自动识别并安装无线网卡的驱动。如果自动识别失败,你可以手动安装:
1. 系统自动识别:一般情况下,插入外置无线网卡后,macOS系统会自动进行配置。
2. 手动下载驱动:访问制造商网站,查找并下载适合macOS的驱动程序。
3. 使用终端命令:对于某些特殊无线网卡,你可能需要借助终端命令进行驱动安装。
Linux系统
Linux系统下的无线网卡驱动安装可能相对复杂,但你可以通过以下步骤来完成:
1. 使用包管理器安装:大部分Linux发行版提供包管理器,你可以通过终端更新软件包列表并安装驱动。
2. 手动编译驱动:对于少见类型的无线网卡,你可能需要下载源代码,解压后进行编译。
3. 确认驱动安装:通过相应命令确认驱动是否成功安装。
验证安装
安装完驱动程序后,你需要验证驱动是否安装成功。在Windows系统中,你可以再次打开设备管理器,展开“网络适配器”类别,检查无线网卡设备是否已启用,且没有感叹号或问号图标。在Linux系统中,你可以使用命令如`iwconfig`或`lspci -knn | grep Net`来查看无线网卡的连接状态和信息。
配置无线网络连接
驱动安装成功后,你需要配置无线网络连接。以下是Windows和Linux系统的配置步骤:
Windows系统
1. 打开“设置”应用,选择“网络和Internet”。
2. 选择“Wi-Fi”,然后单击“管理已知网络”。
3. 选择要连接的无线网络,然后单击“连接”。如果需要,输入网络密码。
Linux系统
1. 打开终端,使用`nmcli dev wifi list`命令扫描可用的无线网络。
2. 使用`nmcli dev wifi connect <网络名称>`命令连接到无线网络。如果需要,输入网络密码。
常见问题解决
在安装无线网卡驱动的过程中,你可能会遇到一些常见问题,例如驱动无法识别无线网卡、无法连接无线网络、驱动与系统不兼容等。以下是一些常见问题的解决方案:
1. 无法识别无线网卡:检查无线网卡是否正确插入主板上的PCIe插槽或USB接口,下载并安装与无线网卡型号相匹配的驱动程序,确保操作系统版本与无线网卡兼容。
2. 驱动程序安装失败:重新下载驱动程序并重新安装,检查操作系统版本是否与驱动程序兼容,安装必要的系统组件,例如Microsoft Visual C Redistributable Package。
3. 无线网络连接不稳定:将无线网卡靠近无线路由器或使用信号放大器,检查无线路由器的设置,确保其使用正确的信道和安全协议,识别并消除其他可能干扰无线信号的设备,例如微波炉或蓝牙设备。
优化建议
为了确保无线网卡能够正常工作并提升性能,以下是一些优化建议:
1. 保持驱动最新:定期检查并更新无线网卡驱动程序,以确保最佳性能和安全性。
2. 优化路由器位置:将路由器放置在房间中央位置,避免障碍物影响信号传递,以获得最佳信号覆盖。
3. 加强安全设置:使用WPA3加密可提高网络的防护能力,避免未授权设备的连接,减少网络竞争,提升速度与稳定性。
4. 使用信号延长器:如果家庭或办公室较大,信号无法覆盖到所有区域,可以考虑使用无线信号延长器或Mesh网络来扩展覆盖范围。
通过本文的详细步骤和建议,相信你已经了解了如何为无线网卡安装驱动,并能够享受更加稳定流畅的网络体验。记住,定期检查和更新驱动程序,以及优化无线网络设置,将有助于提升你的网络使用体验。
- 上一篇: 工商营业执照注销流程指南
- 下一篇: 青柠直播秘籍:轻松解锁非WiFi环境自动播放小视频功能
-
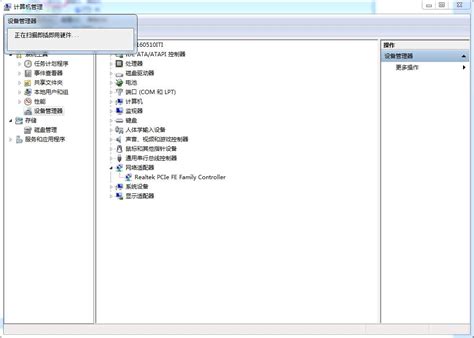 无线网卡驱动程序的安装方法资讯攻略11-27
无线网卡驱动程序的安装方法资讯攻略11-27 -
 台式电脑无线网卡驱动程序怎么安装?资讯攻略11-30
台式电脑无线网卡驱动程序怎么安装?资讯攻略11-30 -
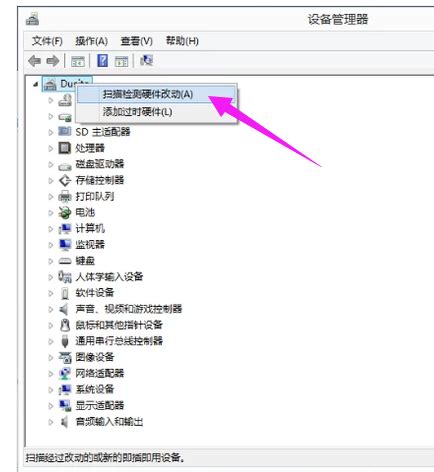 轻松学会:网卡驱动下载后的安装步骤资讯攻略11-28
轻松学会:网卡驱动下载后的安装步骤资讯攻略11-28 -
 如何安装comfast品牌无线网卡的驱动程序?资讯攻略11-02
如何安装comfast品牌无线网卡的驱动程序?资讯攻略11-02 -
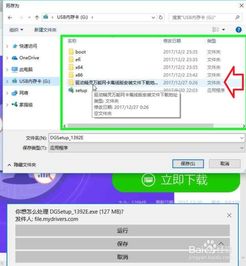 如何安装驱动精灵万能网卡离线版?资讯攻略11-13
如何安装驱动精灵万能网卡离线版?资讯攻略11-13 -
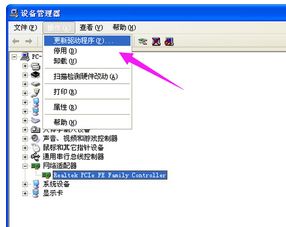 如何在电脑上安装无线网卡驱动程序?资讯攻略11-28
如何在电脑上安装无线网卡驱动程序?资讯攻略11-28