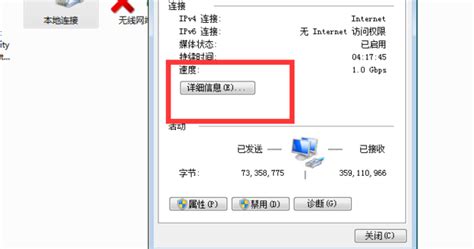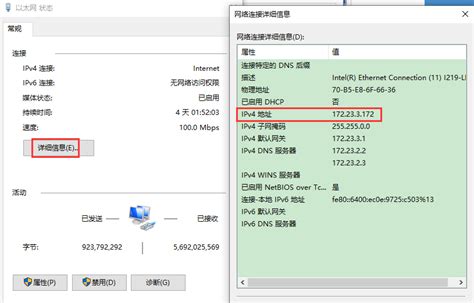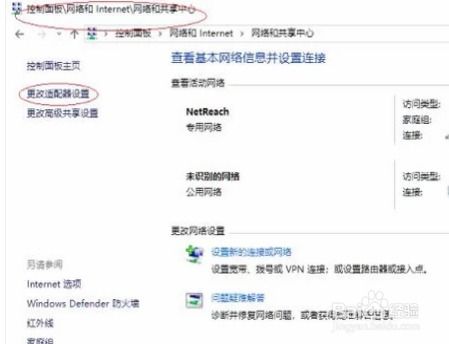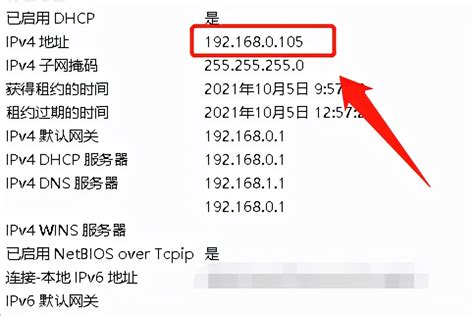轻松掌握:设置电脑本地IP地址的实用指南
在数字化时代,电脑作为我们连接互联网的重要工具,其网络配置的正确性直接关系到我们能否顺畅地进行网络活动。本地IP地址,作为电脑在网络中的唯一身份标识,其设置对于构建局域网、实现设备间的互联互通以及访问网络资源至关重要。本文将从基础知识、Windows系统操作、macOS系统操作、路由器配置以及故障排除等多个维度,详细阐述如何设置电脑的本地IP地址。

一、基础知识篇
1.1 IP地址概述
IP地址(Internet Protocol Address)是互联网协议地址的简称,用于标识网络中的每一个设备。它分为IPv4和IPv6两种版本,其中IPv4地址由四个8位二进制数组成,通常以点分十进制形式表示,如192.168.1.1。本地IP地址,又称私有IP地址,是专门用于局域网(LAN)内部通信的地址,不会直接暴露在互联网上,从而提高了网络的安全性。
1.2 子网掩码与网关
子网掩码:用于区分IP地址中的网络部分和主机部分,确保数据包能够正确路由到目标设备。例如,对于IPv4地址192.168.1.0/24,子网掩码为255.255.255.0,表示前24位是网络地址,后8位是主机地址。
网关:是局域网与外部网络(如互联网)之间的桥梁,负责转发数据包。在局域网中,网关通常是路由器的IP地址。
二、Windows系统操作篇
2.1 手动设置静态IP地址
1. 打开网络和共享中心:右键点击任务栏右下角的网络连接图标,选择“打开网络和共享中心”。
2. 更改适配器设置:在左侧菜单中点击“更改适配器设置”。
3. 选择网络适配器:找到并右键点击你想要配置的网络连接(如以太网或Wi-Fi),选择“属性”。
4. 配置IPv4:在“此连接使用下列项目”列表中,找到并双击“Internet协议版本4(TCP/IPv4)”。
5. 手动输入IP地址:在“常规”选项卡中,选择“使用下面的IP地址”,然后输入你想要设置的IP地址、子网掩码和默认网关。同时,在“使用下面的DNS服务器地址”下,输入首选和备用DNS服务器地址(这些信息通常可以从路由器管理页面获取)。
6. 确认设置:点击“确定”保存设置,然后关闭所有打开的窗口。
2.2 自动获取IP地址(DHCP)
如果你希望电脑自动从路由器获取IP地址(动态主机配置协议,DHCP),只需在上述步骤4.5中选择“自动获得IP地址”和“自动获得DNS服务器地址”,然后点击“确定”即可。
三、macOS系统操作篇
3.1 手动设置静态IP地址
1. 打开系统偏好设置:点击屏幕左上角的苹果图标,选择“系统偏好设置”。
2. 进入网络设置:在网络部分,点击“网络”。
3. 选择网络接口:在左侧列表中选择你想要配置的网络接口(如以太网或Wi-Fi)。
4. 高级设置:点击右下角的“高级”按钮。
5. TCP/IP选项卡:在打开的窗口中,切换到“TCP/IP”选项卡。
6. 手动配置IP地址:选择“手动”,然后输入IP地址、子网掩码和路由器(网关)地址。
7. DNS设置:切换到“DNS”选项卡,点击左下角的“+”号添加DNS服务器地址。
8. 应用更改:点击“好”保存设置,然后关闭系统偏好设置窗口。
3.2 自动获取IP地址(DHCP)
在macOS中,默认情况下网络接口会使用DHCP自动获取IP地址。如果你想要手动配置,只需按照上述步骤操作,但在TCP/IP选项卡中选择“使用DHCP”即可恢复自动获取。
四、路由器配置篇
4.1 登录路由器管理界面
1. 获取路由器IP地址:通常可以在路由器底部或说明书上找到默认的登录IP地址(如192.168.0.1或192.168.1.1)。
2. 打开浏览器:在地址栏输入路由器的IP地址,按回车键。
3. 登录:输入用户名和密码(默认信息通常可以在路由器说明书或底部标签上找到)。如果已更改过登录信息,请使用新的用户名和密码。
4.2 配置DHCP服务器
1. 找到DHCP设置:在路由器管理界面中,导航到“DHCP服务器”或类似的菜单项。
2. 启用/禁用DHCP:根据需要启用或禁用DHCP服务。如果禁用,你需要手动为网络中的每个设备分配IP地址。
3. 设置IP地址池:如果启用DHCP,可以配置IP地址池的范围,确保设备能够自动获取到有效的IP地址。
4.3 静态IP绑定
1. 找到静态IP绑定或保留地址设置:在路由器管理界面中,找到与静态IP绑定或保留地址相关的菜单项。
2. 添加设备:输入你想要为其分配静态IP地址的设备的MAC地址和期望的IP地址。
3. 保存设置:应用更改并保存设置。
五、故障排除篇
5.1 IP地址冲突
如果两台设备在同一网络中使用了相同的IP地址,会导致IP地址冲突,影响网络通信。解决方法是:
检查并更改IP地址:确保每个设备的IP地址在局域网中是唯一的。
重启设备:有时重启路由器和受影响的设备可以解决IP地址冲突问题。
5.2 无法连接到网络
检查网络连接:确保网线连接正确,Wi-Fi信号良好。
检查IP地址配置:确保IP地址、子网掩码和网关配置正确。
重启路由器:尝试重启路由器以恢复网络连接。
检查DNS设置:确保DNS服务器地址正确,可以尝试使用公共DNS服务(如Google的8.8.8.8和8.8.4.4)。
5.3 访问权限问题
防火墙设置:检查电脑的防火墙设置,确保没有阻止网络通信。
路由器访问控制:检查路由器是否设置了访问控制列表(ACL),限制了某些设备的访问权限。
通过以上步骤,你可以灵活地设置和管理电脑的本地IP地址,无论是手动配置静态IP还是让路由器自动分配IP地址,都能满足不同的网络需求。同时,掌握基本的故障排除方法,可以帮助你快速解决网络连接问题,确保网络环境的稳定和高效。
- 上一篇: 轻松学会:如何设置微信支付指纹支付
- 下一篇: 微信如何清除已查看的内容?
-
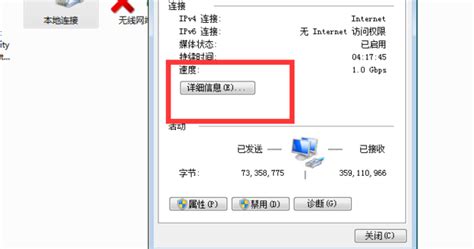 轻松学会:电脑查看本地IP地址的方法资讯攻略12-03
轻松学会:电脑查看本地IP地址的方法资讯攻略12-03 -
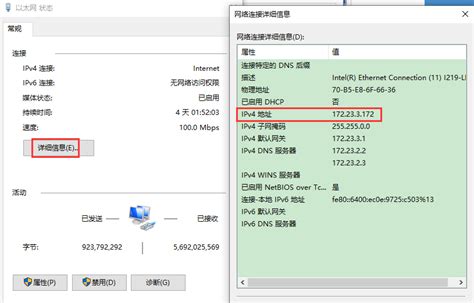 如何用百度查询自己电脑的本地IP地址?资讯攻略12-07
如何用百度查询自己电脑的本地IP地址?资讯攻略12-07 -
 轻松解决!本地连接无有效IP配置的解决方法资讯攻略11-14
轻松解决!本地连接无有效IP配置的解决方法资讯攻略11-14 -
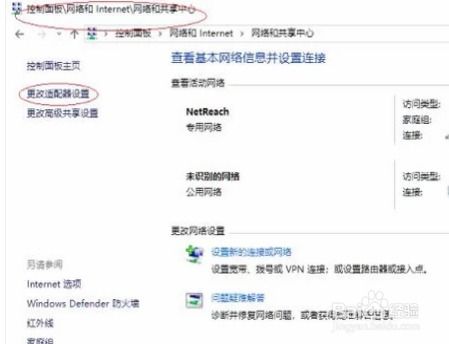 轻松攻克:解决‘以太网无有效IP配置’的烦恼资讯攻略12-08
轻松攻克:解决‘以太网无有效IP配置’的烦恼资讯攻略12-08 -
 电脑默认网关如何设置?资讯攻略11-01
电脑默认网关如何设置?资讯攻略11-01 -
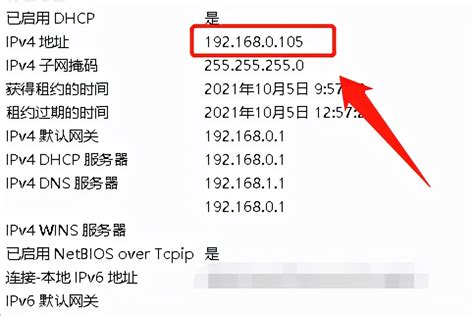 如何快速查询电脑IP地址?资讯攻略11-16
如何快速查询电脑IP地址?资讯攻略11-16