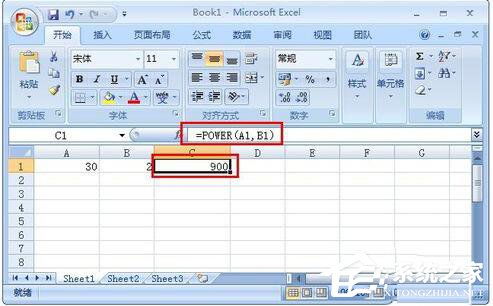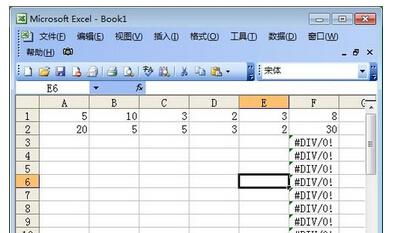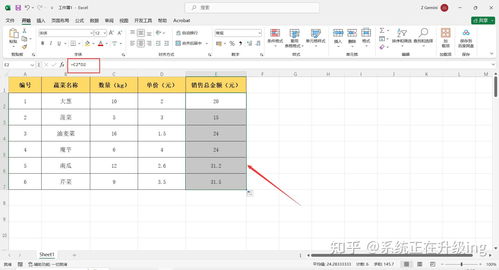如何在Excel中为名字添加星号遮挡
在日常的办公和数据处理中,Excel是一个非常强大的工具。有时候,为了保护个人隐私或遵循某些数据保密政策,我们可能需要将某些敏感信息,比如人名,进行部分或全部遮挡。给名字打星号(即替换名字中的字符为星号*)是一种常见的遮挡方法。下面,我们就来详细介绍几种在Excel中给名字打星号的实用方法。

方法一:使用“查找和替换”功能
这是最简单直接的方法,适用于需要对单个单元格或少量单元格中的名字进行星号处理的情况。
1. 打开Excel文件:首先,打开你需要处理的Excel文件,并定位到包含名字的单元格。
2. 选择单元格:单击你想要替换名字的单元格,或者如果你需要处理多个单元格,可以按住Ctrl键并单击每个单元格,或者使用鼠标拖动选择连续的单元格区域。
3. 打开“查找和替换”对话框:按下快捷键Ctrl+H,或者点击Excel界面上方的“开始”选项卡,然后找到并点击“查找和选择”下的“替换”选项。
4. 设置查找和替换内容:
在“查找内容”框中,输入你想要替换的名字(或者如果你想要替换所有名字,可以先复制一个名字粘贴在这里)。
在“替换为”框中,输入与名字长度相同的星号序列。例如,如果名字是三个字,就输入“”。
5. 执行替换:点击“全部替换”按钮,Excel会自动将选定单元格中所有匹配的名字替换为星号。
6. 检查替换结果:替换完成后,检查替换结果是否满足你的需求。如果有误替换的情况,可以使用撤销操作(Ctrl+Z)或者手动更正。
方法二:使用公式
如果你希望在保留原始数据的同时,在另一个单元格中显示星号处理后的名字,那么使用公式是一个不错的选择。
1. 插入辅助列:在Excel表格中,选择一个空白列作为辅助列,用于显示星号处理后的名字。
2. 输入公式:在辅助列的第一个单元格中,输入以下公式之一:
如果你想要将名字中的每个字符都替换为星号,可以使用REPT函数。例如,假设原始名字在A列,你可以在B列的第一个单元格(比如B2)中输入`=REPT("*",LEN(A2))`。这个公式的意思是,重复星号字符,次数等于A2单元格中名字的长度。
如果你想要只显示名字的前几个字符或后几个字符为真实值,其余为星号,可以结合LEFT、RIGHT和REPT函数来实现。例如,假设你想要显示名字的第一个字符,其余用星号替换,可以在B2中输入`=LEFT(A2,1)&REPT("*",LEN(A2)-1)`。
3. 拖动填充公式:将B2单元格中的公式向下拖动,填充到辅助列的其他单元格中,以便对所有名字进行同样的处理。
4. 检查结果:检查辅助列中的结果,确保公式正确无误地替换了名字中的字符。
方法三:使用VBA宏
对于需要批量处理大量数据的情况,使用VBA宏可以大大提高效率。以下是一个简单的VBA宏示例,用于将选定单元格区域中的所有名字替换为等长度的星号序列。
1. 打开VBA编辑器:在Excel中,按下Alt+F11打开VBA编辑器。
2. 插入新模块:在VBA编辑器中,点击“插入”菜单,然后选择“模块”来插入一个新的模块。
3. 输入宏代码:在新模块中,输入以下代码:
```vba
Sub ReplaceNamesWithAsterisks()
Dim rng As Range
Dim cell As Range
Dim nameLength As Integer
Dim asteriskString As String
' 设置要处理的单元格区域(可以根据需要修改)
Set rng = Selection
' 遍历选定区域中的每个单元格
For Each cell In rng
' 获取名字长度
nameLength = Len(cell.Value)
' 生成等长度的星号字符串
asteriskString = String(nameLength, "*")
' 将名字替换为星号字符串
cell.Value = asteriskString
Next cell
End Sub
```
4. 运行宏:关闭VBA编辑器,回到Excel。选择你想要处理的单元格区域,然后按下Alt+F8打开宏对话框,选择“ReplaceNamesWithAsterisks”宏并点击“运行”。
5. 检查结果:检查选定单元格区域中的结果,确保宏正确无误地替换了名字中的字符。
方法四:使用Excel的“数据验证”功能(仅限部分遮挡)
虽然数据验证功能主要用于限制用户输入的数据类型或格式,但你也可以巧妙地利用它来部分遮挡名字。
1. 选择单元格:选择你想要部分遮挡名字的单元格区域。
2. 打开数据验证对话框:点击Excel界面上方的“数据”选项卡,然后找到并点击“数据验证”下的“数据验证”选项。
3. 设置输入提示和信息:在“数据验证”对话框中,选择“输入信息”选项卡,输入一个标题和提示信息(这些信息将在用户选择单元格时显示)。然后,切换到“出错警告”选项卡,可以设置一个出错信息(虽然在这个场景中我们不需要出错警告,但你可以保留默认设置)。
4. 使用条件格式:虽然数据验证本身不能直接实现部分遮挡名字的效果,但你可以结合条件格式来达到类似的目的。例如,你可以使用条件格式来隐藏名字中的某些字符,或者在名字前后添加星号等。不过需要注意的是,条件格式并不能真正改变单元格中的值,只是改变了值的显示方式。
注意事项
在进行任何替换操作之前,请务必备份你的数据以防意外丢失。
当你使用公式或VBA宏进行批量处理时,请确保你的Excel版本支持所使用的功能。
对于包含敏感信息的Excel文件,请妥善保管并设置适当的访问权限。
通过以上几种方法,你可以在Excel中轻松实现给名字打星号的效果。无论是使用简单的“查找和替换”功能、灵活的公式、高效的VBA宏还是巧妙的数据验证功能,都能帮助你快速保护个人隐私和数据安全。
- 上一篇: 普洱茶的正确泡制与品鉴方法
- 下一篇: 如何获取小团团语音包?
-
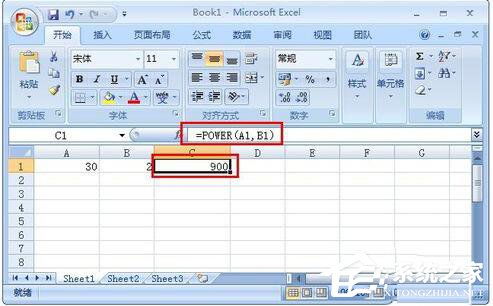 Excel中如何使用乘法函数?资讯攻略11-21
Excel中如何使用乘法函数?资讯攻略11-21 -
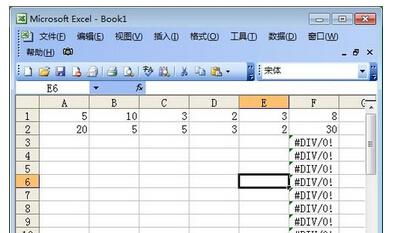 Excel乘法运算函数资讯攻略12-02
Excel乘法运算函数资讯攻略12-02 -
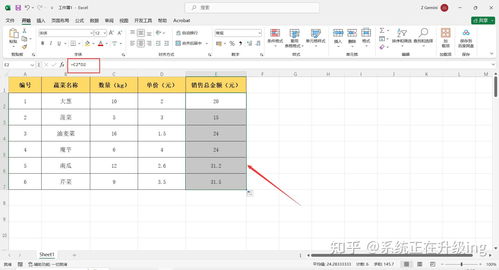 如何在Excel表格中使用乘法函数公式?资讯攻略12-01
如何在Excel表格中使用乘法函数公式?资讯攻略12-01 -
 如何打出星号?资讯攻略11-15
如何打出星号?资讯攻略11-15 -
 如何给'见'字添加偏旁部首资讯攻略11-10
如何给'见'字添加偏旁部首资讯攻略11-10 -
 笔记本电脑上如何打出星号键?资讯攻略12-06
笔记本电脑上如何打出星号键?资讯攻略12-06