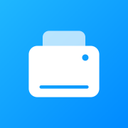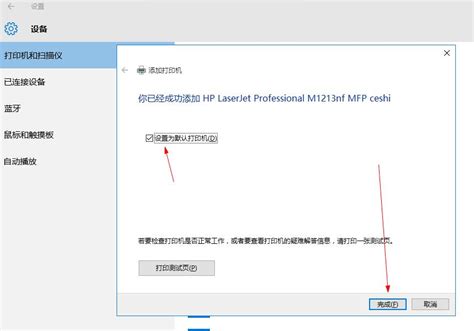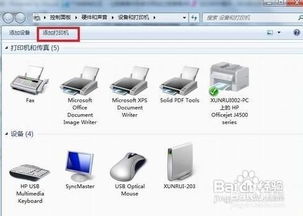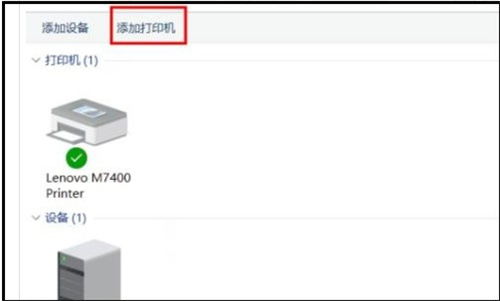如何添加网络打印机到电脑?
在现代办公环境中,网络打印机因其高效、便捷的特点,已成为不可或缺的办公设备。无论你是在家中远程工作,还是在公司办公室里,学会如何添加网络打印机都能大大提升你的工作效率。本文将详细介绍如何添加网络打印机的步骤,无论你是电脑新手还是有一定经验的用户,都能轻松掌握。

一、准备工作
在正式添加网络打印机之前,你需要确保以下几点:
1. 打印机已连接至网络:
确认打印机已开机并连接到你的网络,可以是无线Wi-Fi,也可以是通过网线连接的有线网络。
确认打印机的IP地址(无线连接时,通常打印机自带显示屏会显示,或可以在打印机设置菜单中查看)。
2. 电脑与打印机在同一网络:
确保你的电脑与打印机连接在同一个网络环境中,这样才能相互发现并进行通信。
3. 打印机驱动程序:
大多数情况下,操作系统会自动下载并安装所需的打印机驱动程序,但你也可以从打印机制造商的官方网站手动下载最新驱动程序,以确保兼容性和最佳性能。
二、Windows系统添加网络打印机步骤
对于大多数使用Windows操作系统的用户,添加网络打印机的方法通常如下:
1. 打开“设置”:
点击屏幕左下角的“开始”按钮,然后依次选择“设置”>“设备”>“打印机和扫描仪”。
2. 添加打印机:
在“打印机和扫描仪”页面,点击“添加打印机或扫描仪”。
3. 选择添加方式:
系统会自动搜索可用的打印机。如果你的打印机已经正确连接至网络,并且能被系统发现,它应该出现在搜索结果中。
选择你的打印机,然后点击“添加设备”。
4. 安装驱动程序:
如果系统没有自动下载并安装驱动程序,它会提示你手动安装。你可以从系统推荐的选项中选择,或者从打印机制造商的官网下载后手动安装。
5. 完成设置:
按照屏幕上的提示完成剩余的设置步骤。例如,你可以选择是否将这台打印机设置为默认打印机,以及是否共享该打印机。
6. 测试打印:
添加完成后,尝试打印一份测试页,确保打印机能正常工作。
三、macOS系统添加网络打印机步骤
对于Mac用户,添加网络打印机的步骤同样简单明了:
1. 打开“系统偏好设置”:
点击屏幕左上角的苹果图标,选择“系统偏好设置”,然后找到并点击“打印机与扫描仪”。
2. 点击“+”号添加打印机:
在“打印机与扫描仪”窗口中,点击左下角的“+”号按钮,添加新的打印机。
3. 选择添加方式:
系统会开始搜索网络上的打印机。如果打印机已正确连接至网络,并且能被系统发现,它会出现在搜索结果中。
选择你的打印机,点击“添加”。
4. 安装驱动程序:
通常,macOS会自动下载并安装所需的驱动程序。如果系统提示需要额外的驱动程序,你可以从打印机制造商的官网下载并安装。
5. 完成设置:
按照屏幕上的提示完成剩余的设置步骤。例如,你可以选择是否将这台打印机设置为默认打印机。
6. 测试打印:
添加完成后,尝试打印一份测试页,确保打印机能正常工作。
四、通过IP地址手动添加网络打印机
有时,系统可能无法自动发现网络上的打印机,这时你可以通过IP地址手动添加:
1. 获取打印机的IP地址:
通过打印机自带的显示屏或打印机设置菜单查看打印机的IP地址。
2. 打开“添加打印机”对话框:
Windows用户:在“打印机和扫描仪”页面,点击“添加打印机或扫描仪”,然后点击“我需要的打印机不在列表中”,选择“通过手动设置添加本地打印机或网络打印机”,然后点击“下一步”。
macOS用户:在“打印机与扫描仪”窗口中,点击左下角的“+”号按钮,然后在“添加打印机”对话框中选择“IP”标签页。
3. 输入打印机的IP地址:
在相应的字段中输入打印机的IP地址、端口名称(通常是9100)、协议(通常是RAW),以及打印机的名称或型号。
4. 安装驱动程序:
系统会提示你安装相应的驱动程序。你可以从系统推荐的选项中选择,或者从打印机制造商的官网下载后手动安装。
5. 完成设置:
按照屏幕上的提示完成剩余的设置步骤。
6. 测试打印:
添加完成后,尝试打印一份测试页,确保打印机能正常工作。
五、常见问题解决
在添加网络打印机的过程中,你可能会遇到一些常见问题。以下是一些常见的解决方法:
1. 打印机无法被发现:
确保打印机和电脑连接在同一个网络中。
检查打印机的网络设置,确保它已正确连接到网络。
尝试重启打印机和路由器。
2. 驱动程序安装失败:
确保你下载的是与你的操作系统版本兼容的驱动程序。
尝试以管理员身份运行驱动程序安装程序。
检查是否有其他软件冲突,如杀毒软件可能阻止驱动程序的安装。
3. 打印质量不佳:
检查打印机的墨盒或碳粉盒是否已用尽或过期。
清洁打印机的打印头和喷嘴。
在打印机设置中选择适当的打印质量和纸张类型。
4. 打印速度缓慢:
检查网络连接是否稳定。
尝试减少打印任务的复杂度,如降低打印质量或选择较小的文件。
确保打印机的内存和处理器性能满足当前的打印需求。
通过本文的介绍,你应该能够轻松掌握如何添加网络打印机的步骤。无论是在Windows系统还是macOS系统上,只要按照上述步骤操作,你都能顺利地将网络打印机添加到你的电脑中,享受高效便捷的打印体验。希望这篇文章对你有所帮助!
- 上一篇: 轻松学会!简单纸船折叠教程
- 下一篇: 如何轻松修改百度用户名?
-
 如何在电脑上设置并添加网络打印机资讯攻略12-05
如何在电脑上设置并添加网络打印机资讯攻略12-05 -
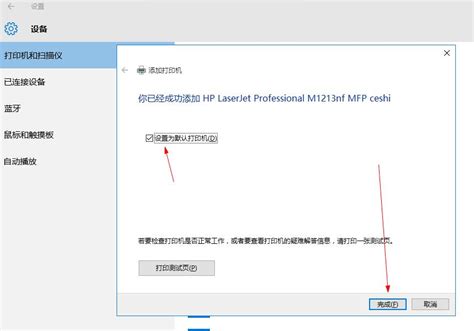 轻松学会:如何为你的电脑添加网络打印机资讯攻略12-04
轻松学会:如何为你的电脑添加网络打印机资讯攻略12-04 -
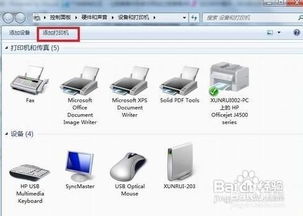 轻松掌握:添加打印机的实用步骤资讯攻略11-23
轻松掌握:添加打印机的实用步骤资讯攻略11-23 -
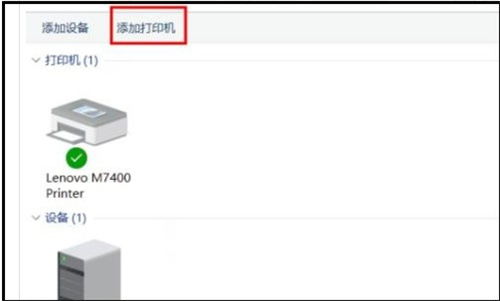 Win10打印机添加指南:轻松搞定打印设置资讯攻略12-05
Win10打印机添加指南:轻松搞定打印设置资讯攻略12-05 -
 映美打印机如何连接到电脑上?资讯攻略01-11
映美打印机如何连接到电脑上?资讯攻略01-11 -
 如何轻松实现电脑间共享打印机?一键设置,让打印不再受限!资讯攻略10-24
如何轻松实现电脑间共享打印机?一键设置,让打印不再受限!资讯攻略10-24