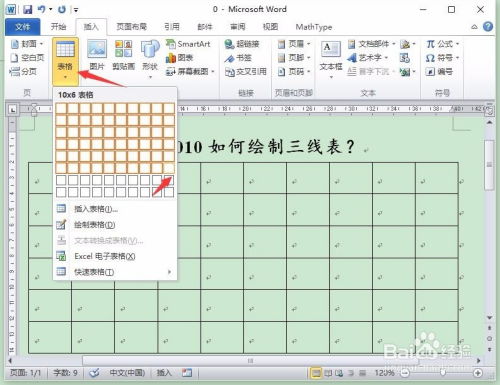WPS制作分隔线的快速方法,你知道吗?
WPS作为一款功能强大的办公软件,在日常的文档编辑中,分隔线的使用不仅可以美化页面布局,还能有效区分不同的内容板块,增强文档的可读性。然而,很多WPS用户对于如何制作分隔线还存在困惑,今天我们就来详细探讨一下在WPS中如何轻松制作各式各样的分隔线,让你的文档瞬间脱颖而出。

首先,让我们从最基本的分隔线制作方法开始。在WPS中,最简单的方法莫过于使用快捷键。你只需要将光标放置在需要插入分隔线的位置,然后按下键盘上的“Shift+下划线键(-)_”,接着按下“Enter”键,一条简单的分隔线就完成了。这种方法快捷方便,适合快速插入简单的直线分隔。但是,这样的分隔线可能略显单调,如果你想要更丰富的分隔线样式,那么就需要用到WPS的其他功能了。

WPS提供了多种分隔线样式供你选择,你可以通过插入菜单中的“形状”功能来实现。点击菜单栏中的“插入”选项,然后在下拉菜单中选择“形状”。在弹出的形状选择窗口中,你可以看到各种线条样式,包括直线、虚线、箭头线等。选择你喜欢的线条样式后,在文档中拖动鼠标绘制出分隔线。这种方法的好处在于,你可以自由调整分隔线的长度、颜色、粗细以及样式,满足你的个性化需求。
除了使用形状功能外,WPS还有一个更为便捷的制作分隔线的方法,那就是通过插入“线条”选项来实现。在WPS的菜单栏中,找到“插入”选项,然后在下拉菜单中选择“形状”旁边的“线条”选项。这里提供了多种线条样式供你选择,包括直线、曲线、折线等。你可以根据需要选择适合的线条样式,然后在文档中绘制出分隔线。与形状功能相比,线条选项更加直观易用,适合快速插入和调整分隔线。
如果你想要制作更为复杂的分隔线,比如带有图案或文字的分隔线,那么WPS的“艺术字”和“文本框”功能将是你的得力助手。首先,你可以通过插入“艺术字”来创建一个带有图案或文字的分隔线。在WPS的菜单栏中,找到“插入”选项,然后选择“艺术字”。在弹出的艺术字选择窗口中,你可以看到各种艺术字样式,包括文字与图案的组合、纯色背景的艺术字等。选择你喜欢的样式后,输入你想要显示的文字或图案,然后调整艺术字的大小、位置和颜色,使其符合你的文档风格。
除了艺术字外,你还可以使用文本框功能来制作分隔线。在WPS的菜单栏中,找到“插入”选项,然后选择“文本框”。在弹出的文本框选择窗口中,你可以选择无填充颜色的文本框,然后在文档中绘制出一个文本框。接着,你可以在文本框中输入你想要显示的文字或图案,或者插入一张图片作为分隔线的背景。调整文本框的大小、位置和样式,使其与你的文档风格相协调。最后,你可以将文本框的边框设置为无色,这样一条带有文字或图案的分隔线就完成了。
当然,WPS还提供了一种更为简单快捷的插入分隔线的方法,那就是使用“分隔符”功能。在WPS的菜单栏中,找到“插入”选项,然后选择“分隔符”。在弹出的分隔符选择窗口中,你可以看到多种分隔符样式,包括分页符、分栏符、换行符等。选择你需要的分隔符样式后,点击“确定”按钮,一条分隔符就会插入到你的文档中。虽然这种方法插入的是分隔符而不是传统意义上的分隔线,但在某些情况下,分隔符也能起到很好的分隔作用。
除了以上提到的几种方法外,WPS还支持通过“自定义样式”来制作分隔线。你可以根据自己的需求,设置分隔线的颜色、粗细、线型等属性,并将其保存为自定义样式。这样,在你需要插入相同样式的分隔线时,只需要选择自定义样式即可,无需重复设置属性,大大提高了工作效率。
此外,WPS还提供了丰富的分隔线模板供你选择。在WPS的官方模板库中,你可以找到各种风格独特的分隔线模板,包括简约风格、商务风格、节日风格等。你可以根据自己的文档主题和风格,选择合适的分隔线模板进行插入和编辑。这些模板不仅美观大方,还能让你的文档更加专业和有吸引力。
总结一下,WPS制作分隔线的方法多种多样,无论是简单的快捷键操作,还是复杂的自定义样式和模板选择,都能满足你的不同需求。通过灵活运用这些方法,你可以轻松制作出各种风格独特的分隔线,为你的文档增添一份美感。
在日常的文档编辑中,不妨尝试一下这些制作分隔线的方法吧!相信它们一定会让你的文档更加美观和易读。同时,也欢迎你将自己在WPS中使用分隔线的经验和心得分享给更多的用户,让我们共同学习和进步!
- 上一篇: 绝妙滋味:解锁鲜香烫干丝的家传秘制做法
- 下一篇: 如何查询英语六级考试成绩
-
 在Word文档中插入分隔线的几种方法资讯攻略12-05
在Word文档中插入分隔线的几种方法资讯攻略12-05 -
 在Word中轻松打造文档内容的分隔线秘籍资讯攻略12-06
在Word中轻松打造文档内容的分隔线秘籍资讯攻略12-06 -
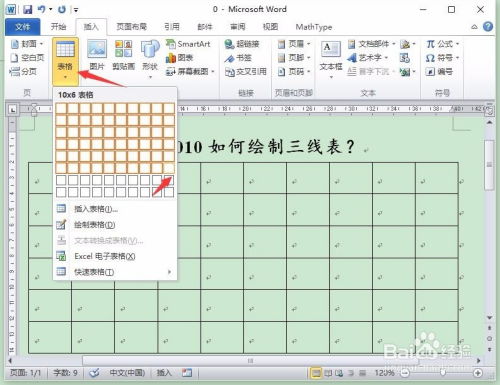 Word中轻松制作三线表的技巧资讯攻略11-21
Word中轻松制作三线表的技巧资讯攻略11-21 -
 如何在Word文档中插入分隔线?资讯攻略12-07
如何在Word文档中插入分隔线?资讯攻略12-07 -
 打造专业WPS文档:轻松掌握三线图设置技巧资讯攻略11-01
打造专业WPS文档:轻松掌握三线图设置技巧资讯攻略11-01 -
 你知道哪些实用方法能有效保护环境吗?资讯攻略12-07
你知道哪些实用方法能有效保护环境吗?资讯攻略12-07